YouTube動画の投稿をこれから始めようと思う方、もしくは既に始めた方の中には、
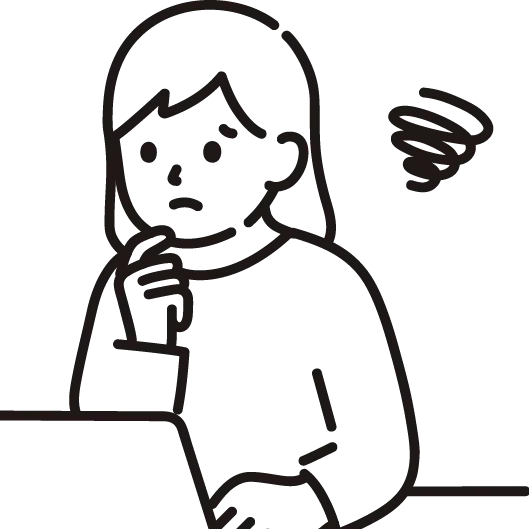
切り抜き動画ってどうやって始めたらいいんだろう…
こういった悩みをお持ちの方もいらっしゃるのではないでしょうか。
この記事では、切り抜き動画のはじめ方について無料で、最速で始められる方法について紹介していきます。
クオリティよりもタイムパフォーマンス重視の方法ですので、これまで切り抜き動画なんて作ったことがないという方にはピッタリの方法だと思います。
この記事を参考に、最速で切り抜き動画に参入しましょう!
そもそも切り抜き動画って儲かるの?
結論から言うと、切り抜き動画はかなり儲かります。
有名な「ひろゆき」さんの切り抜きチャンネルなどは、一日数十万の収益があると言われています。
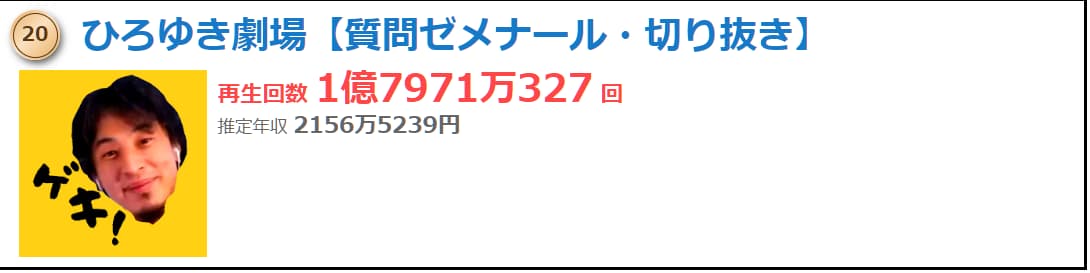
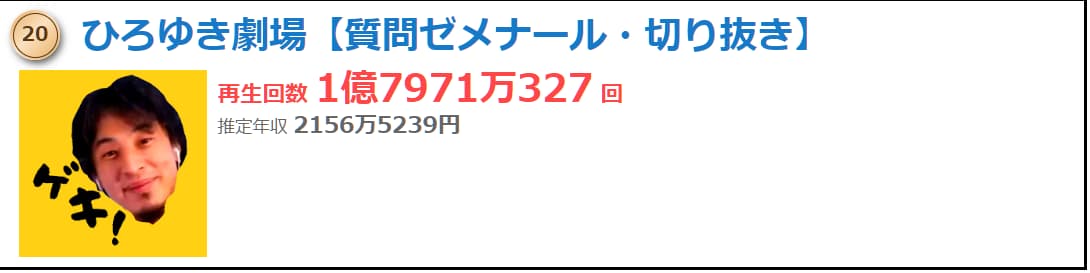
ただし、通常のYouTubeチャンネルと同様にチャンネルの育成を意識しないと儲かりません。
チャンネルの育成についてはこちら
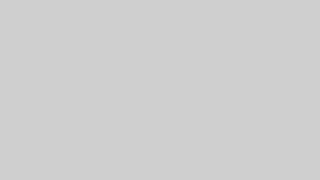
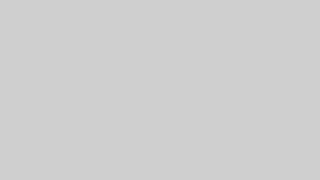
また、切り抜きの場合は平均的に動画時間が短めな為、動画本数が重要な要素です。
そういった事を踏まえても、今回紹介する時短の動画作成方法は切り抜きチャンネルの運営にピッタリの方法だと自負しています。
切り抜き動画の報酬は折半?
ただし、切り抜き動画の場合、動画の投稿主と報酬を分け合う形になるのが一般的です。
分け合う割合は動画主によってまちまちですが、綺麗に折半という方が多いかと思います。
動画素材の提供料と考えればある意味仕方ないことですね。



自分で企画、撮影しなくていいと考えたら全然コスパはいいと思うよ
切り抜き動画って誰の動画でもやっていいの?
切り抜き動画を作る場合、「誰の切り抜きを作るのか」というのは非常に重要なテーマです。
ただ、自分が切り抜きを作りたい!と思ってもそもそも切り抜きを一切認めていないという動画主もいますので、注意が必要です。
この記事では、知名度があり切り抜き動画の需要もあり、切り抜き動画を認めている動画主のまとめが載っているサイトを紹介します。
ガジェット通信
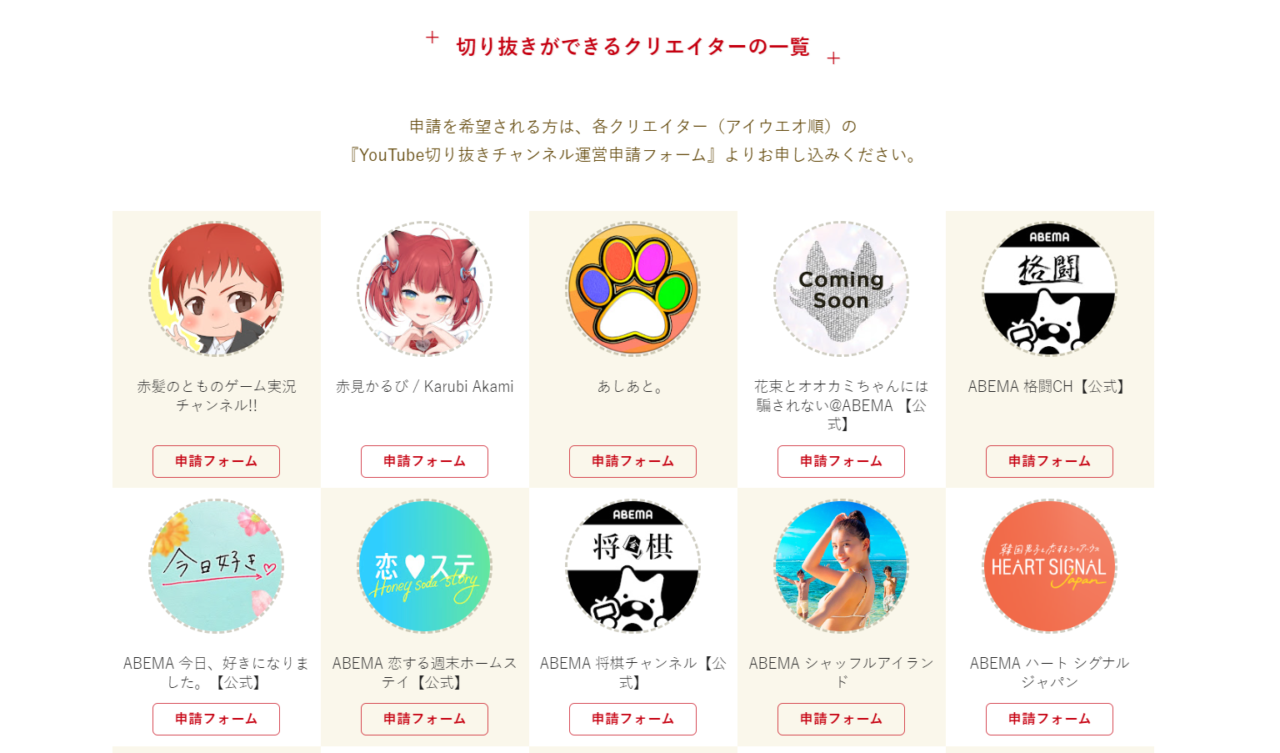
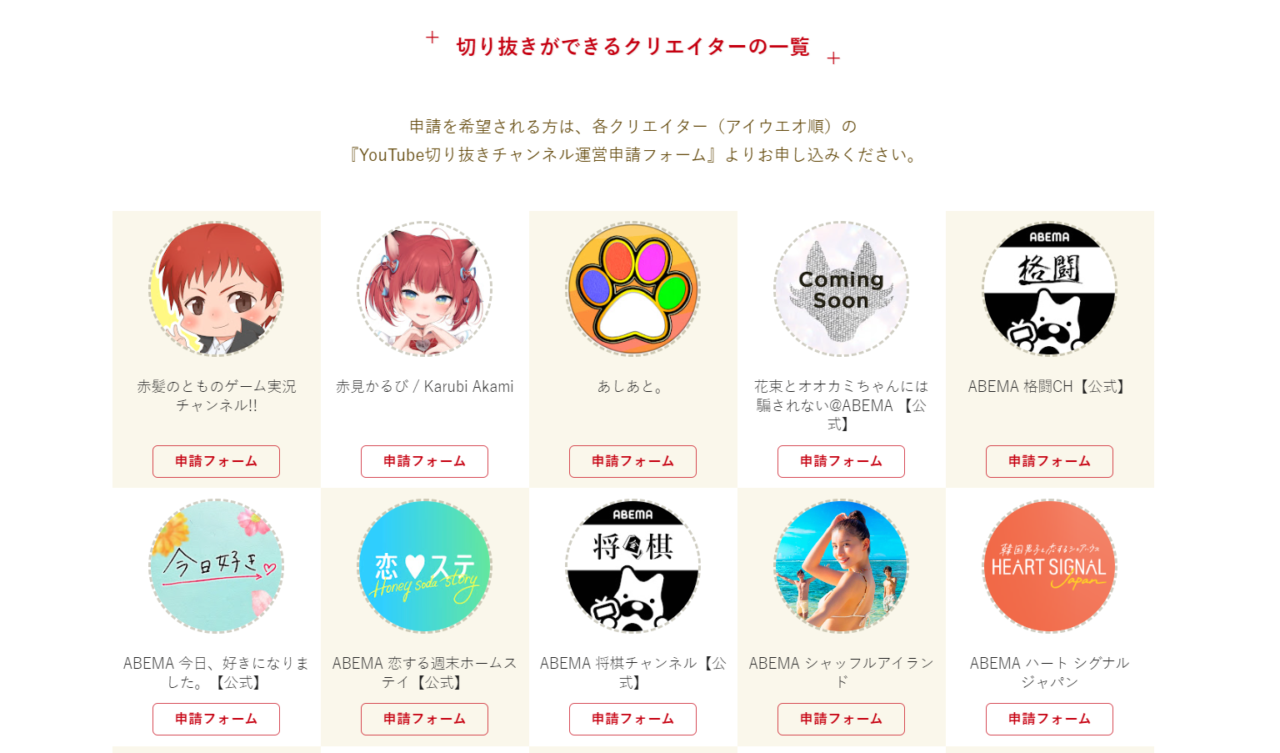
おそらく日本で一番有名な切り抜き動画「ひろゆき」さんの切り抜きも、ここから申請をすることができます。
申請フォームに必要事項を記入して返答を待つ。
ここまでが切り抜きチャンネル作成の仮申請の手順です。



チャンネルを作る前から申請していいの?



いいよ。ただ、実際作ったら連絡下さい~、か収益化したらまた連絡ください~、というようなメールがかえってくると思うけど
営業メールを送る
ガジェット通信は日本最大の切り抜き申請フォームのまとめですが、この中に自分が切り抜きたい人がいない!という場合には、直接許可をとるしかありません。
YouTubeの概要欄には大体業務用のメールアドレスが掲載されていますのでそちらに切り抜きたい旨のメールを送ってみましょう。
ただし、切り抜きをしたことはありません!となってしまうと許可は下りない可能性は高いです。
営業メールはある程度実績を作ってから送り始めるのがおすすめです。



少し中級者向けの方法だね
切り抜き動画の動画素材はどうやってダウンロードする?
切り抜き動画の対象が決まったら、次はその人の動画素材をダウンロードしなければいけません。
ただ無料のYouTubeアカウントでは、YouTube動画はダウンロードできないようになっています。
一番安全に画質の高い動画をダウンロードしようと思ったら、YouTube公式がリリースしているYouTubePremiumがおすすめです。
YouTubePremium
YouTube公式の有料メンバーシップがYouTubePremiumです。
個人用プランだと月額料金は税込みで1,180円となっています。
主な特典は以下の通り。
- 動画を視聴する際に広告が表示されなくなる
- バックグラウンド再生ができる
- オフライン再生ができる
- 動画のダウンロードができる
つまり、YouTubePremiumに入りさえすれば規約を気にすることもなく動画をダウンロードし放題です。
動画視聴時に広告が表示されずストレスがありませんし、オフライン再生は電車などの移動時にもありがたい機能ですね。
YouTubePremium以外のダウンロード方法
ただ、この記事では「無料で最短で」を謳っていますので、無料のダウンロード方法についても紹介しておきますね。
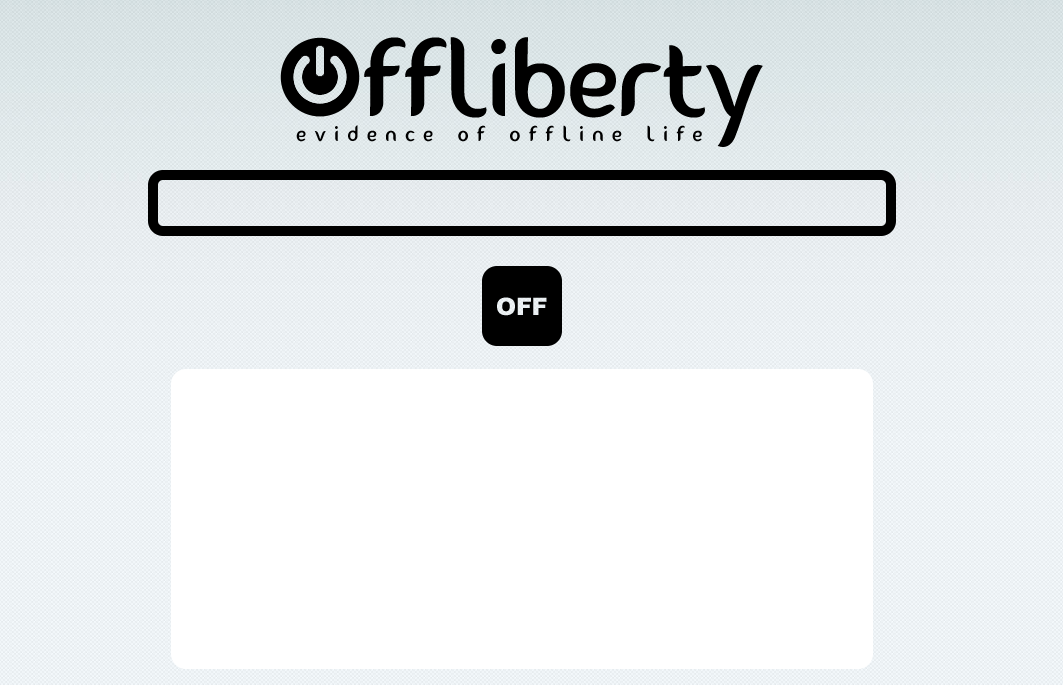
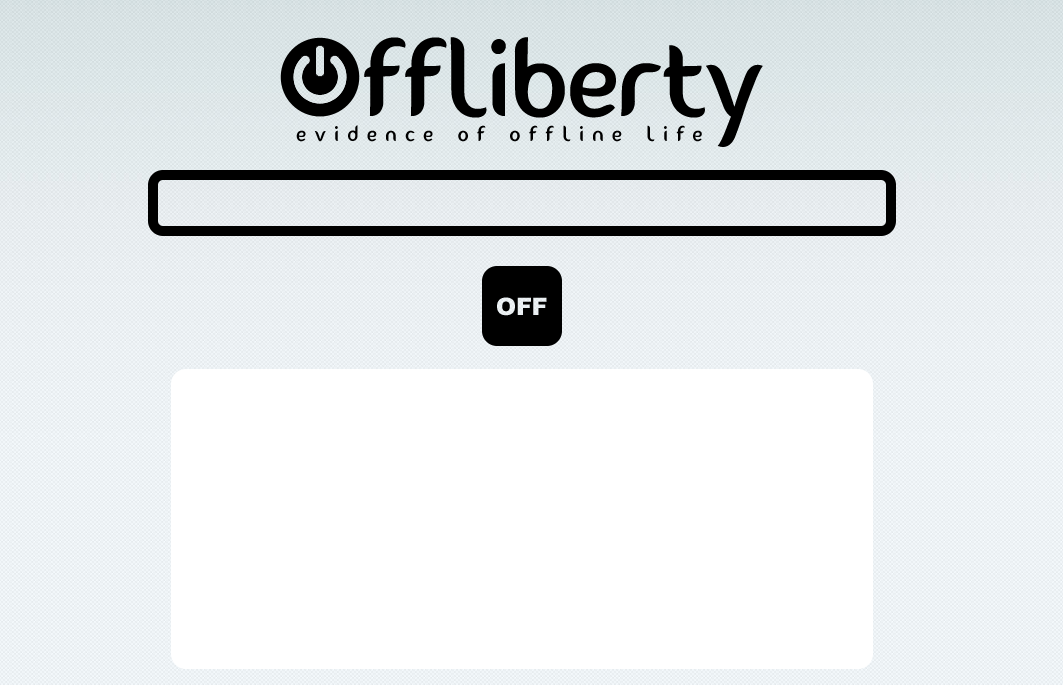
こちらのサイトの空欄に動画のURLを入力するだけで、mp4の動画ファイルが生成されます。
出力されたmp4はそのまま動画素材として利用できますので簡単便利!
無料で利用できますが、その分余計な広告が表示されることが多いので無駄な広告は踏まないようにしましょう。
また、その他にも注意しなければいけないことがあります。
それは、YouTubeではYouTubePremium以外の動画ダウンロードは基本的に規約違反になるということです。
例外は、クリエイターが許可をしている場合、つまり切り抜き動画などを許可しているチャンネル主の動画のみです。
切り抜きをそもそも許可していない人の動画を「offliberty」を使ってダウンロードするのは規約違反となる可能性があるのでやめましょう。



切り抜き募集してなさそうな人の切り抜きもYouTubeでたまに見るけど…?



結論から言うと、無許可な上、規約なんて無視で勝手にやってると思う
まあテレビの違法転載なんかも普通に消されずにのっかっていたりしますし、「規約ってなんなの…」と思うところはあります。(個人の感想)
切り抜き動画の作成方法(画像付き)
では、実際に取得した動画素材を使った「切り抜き動画」の作り方について紹介していきます。
- Vrewをダウンロードする
- Vrewに動画素材をアップロードする
- 無音部分をカット
- 不必要な部分をカット
- 自動挿入されるテロップの誤字を直す
- 動画の書き出し(エクスポート)をする
ひとつずつ順番に画像付きで解説していきます。
Vrewをダウンロードする
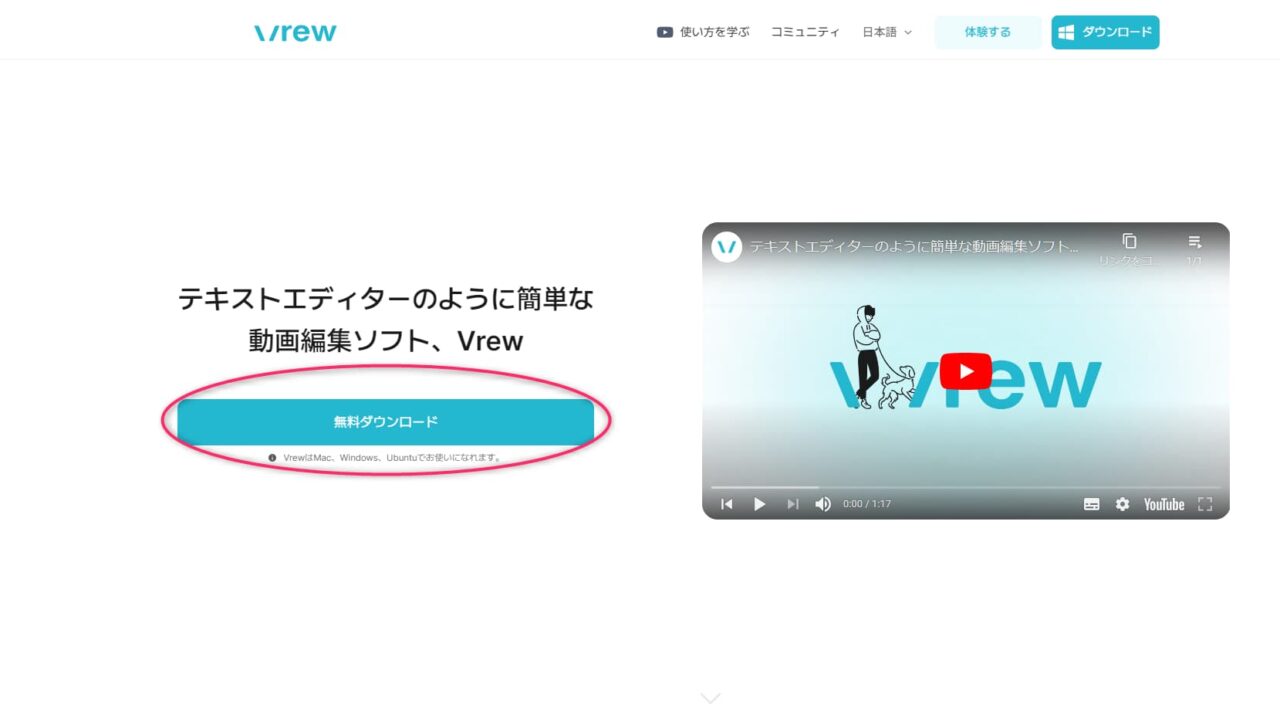
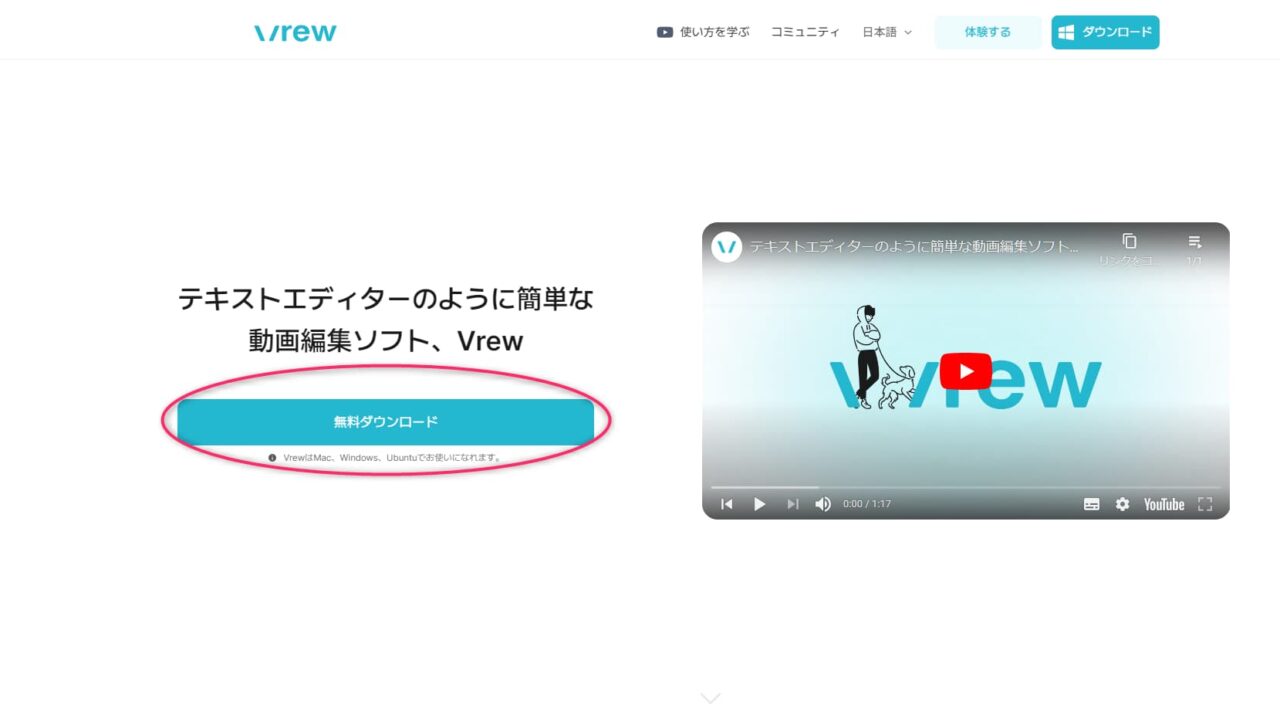
Vrewのサイトにアクセスして、Vrewのダウンロードを行いましょう。
ダウンロードしたらデスクトップ上にアイコンが生成されますので、こちらをダブルクリックします。
Vrewに動画素材をアップロード
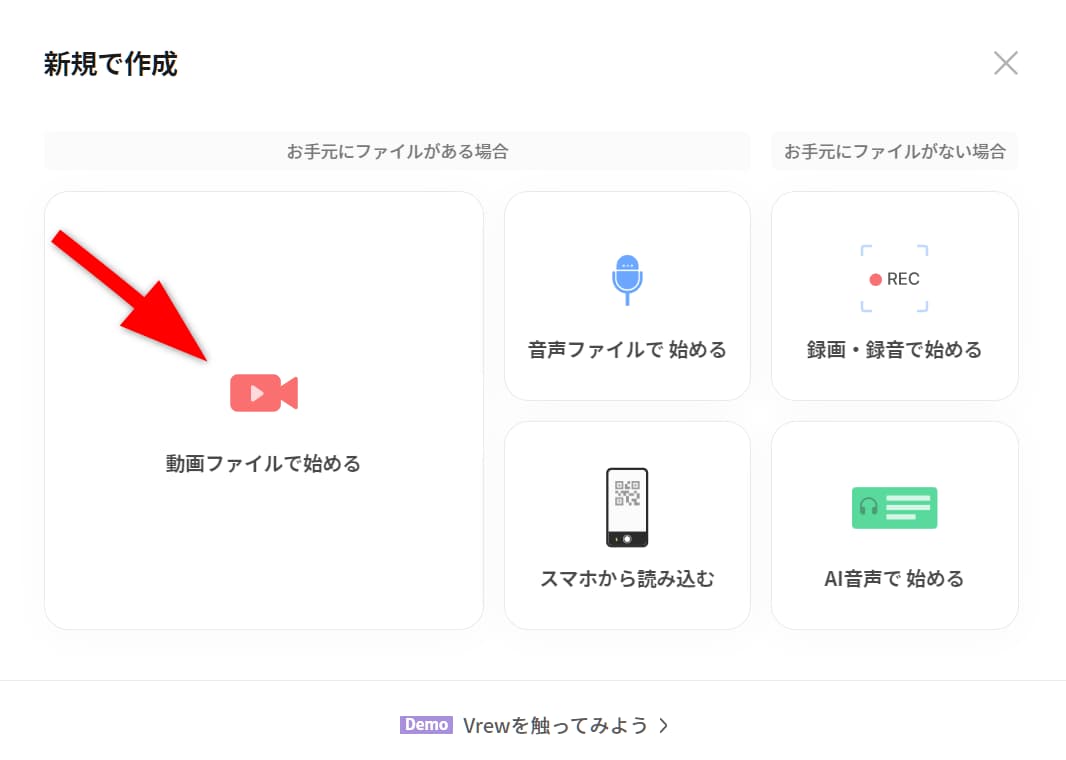
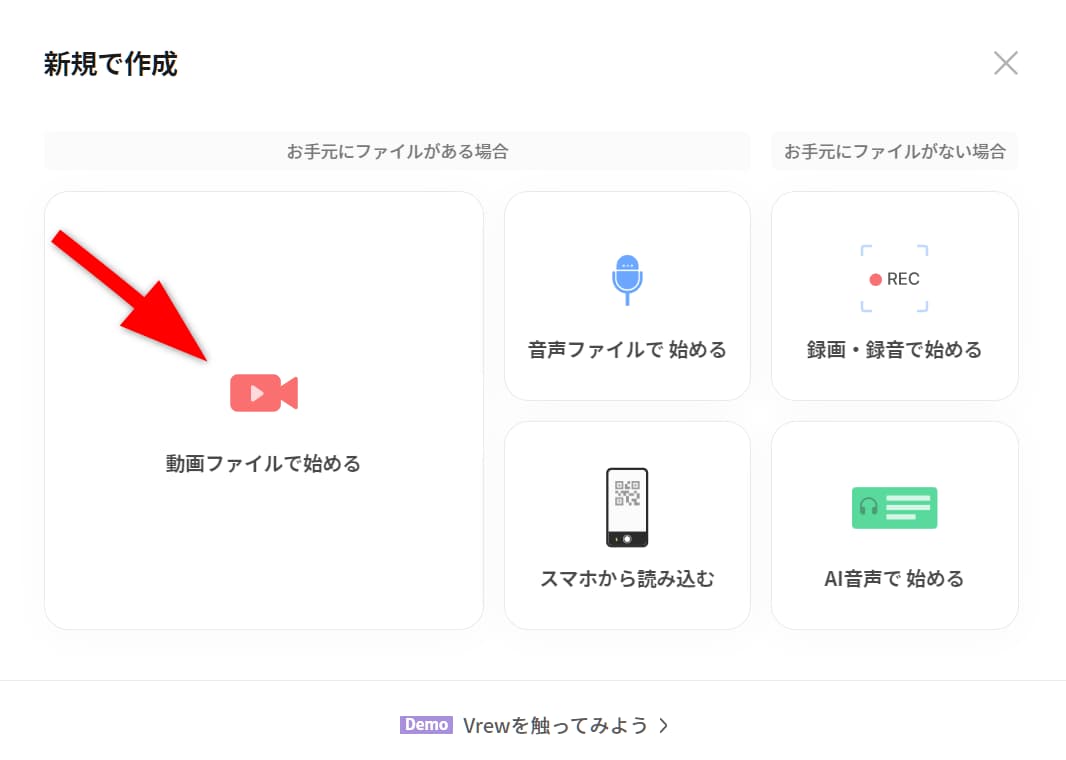
Vrewを起動すると、新規ファイルをどの形式で始めるか選択する画面に移行します。
ここでは、動画素材をアップロードするので「動画ファイルで始める」を選択します。
動画素材のファイル形式がVrewで扱える形式のものでなくても、大抵のものはVrew用のファイル形式に自動で変換されるので安心してください。
無音部分をカット
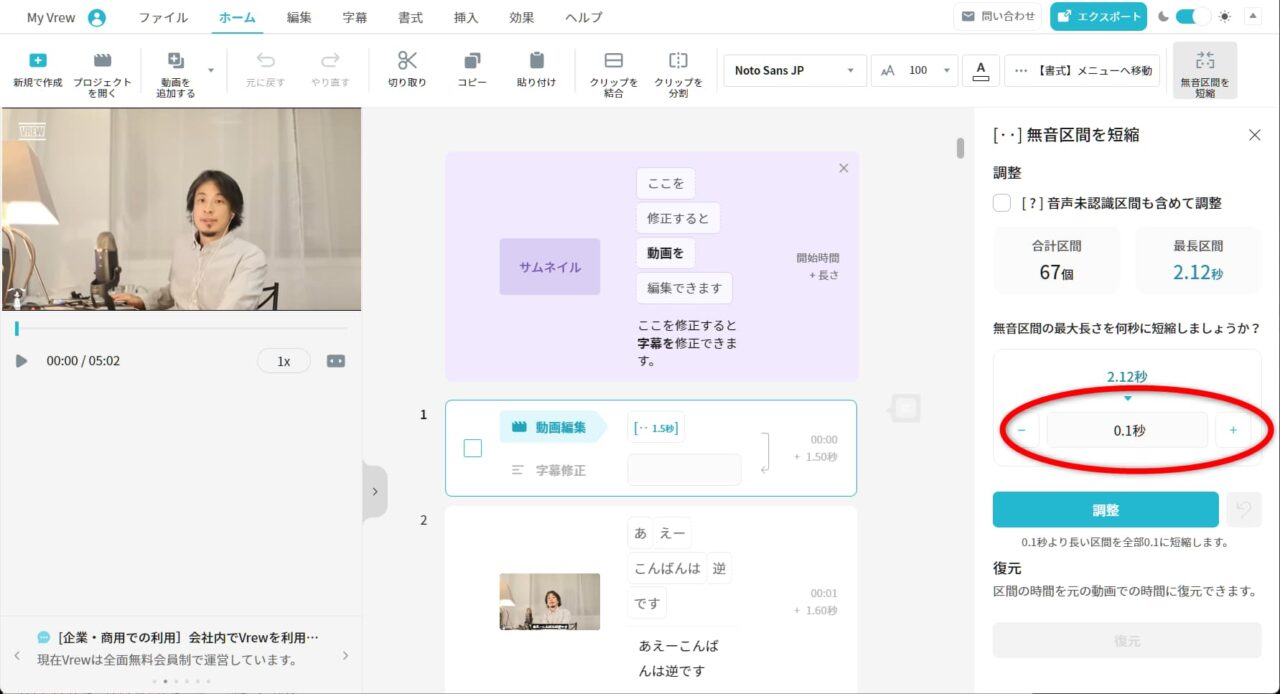
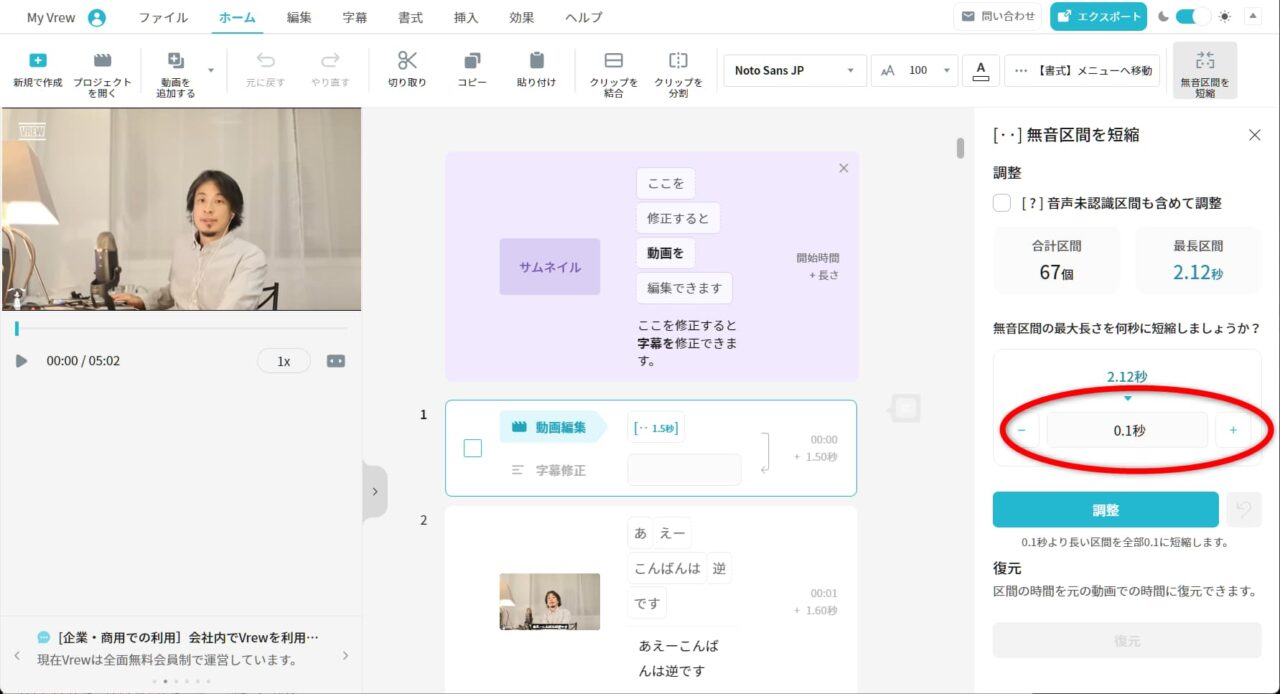
Vrewでは、自動で動画の無音部分を抽出し全てカットすることができます。
切り抜きをする際にはできるだけ無音部分をなくすことが望ましいため、その重要な作業を自動でやってくれるのはとてもありがたい機能です。
不必要な部分を粗くカット
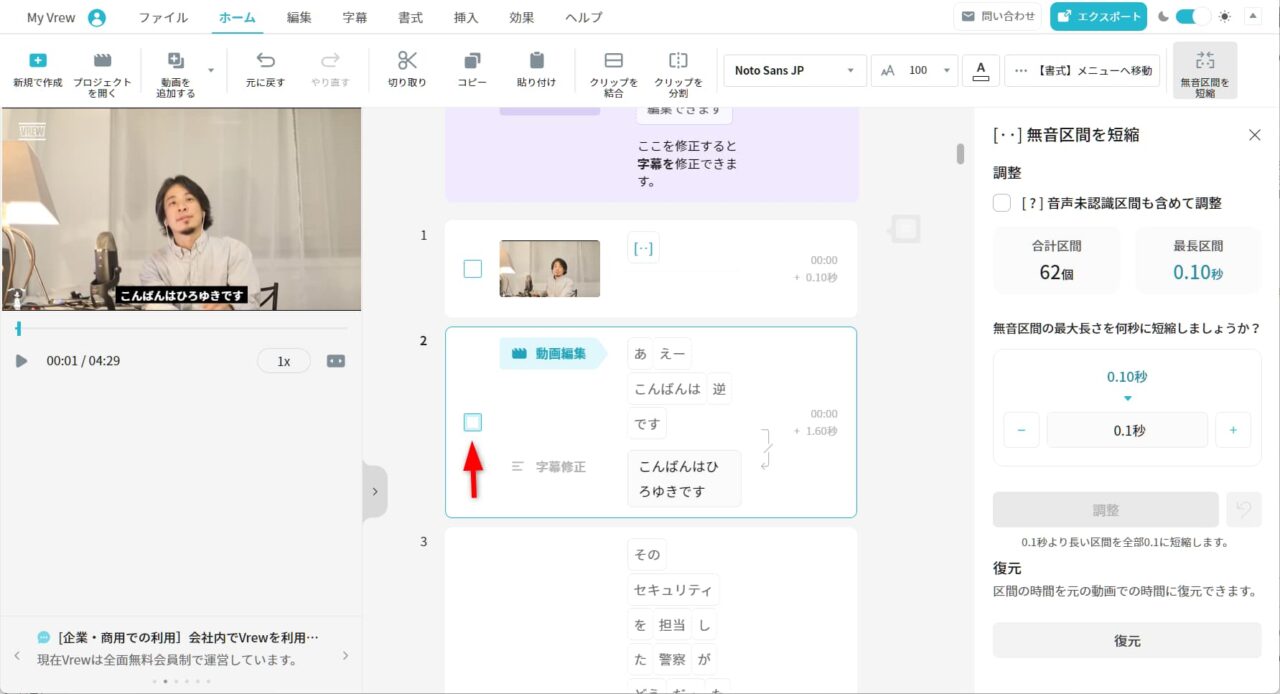
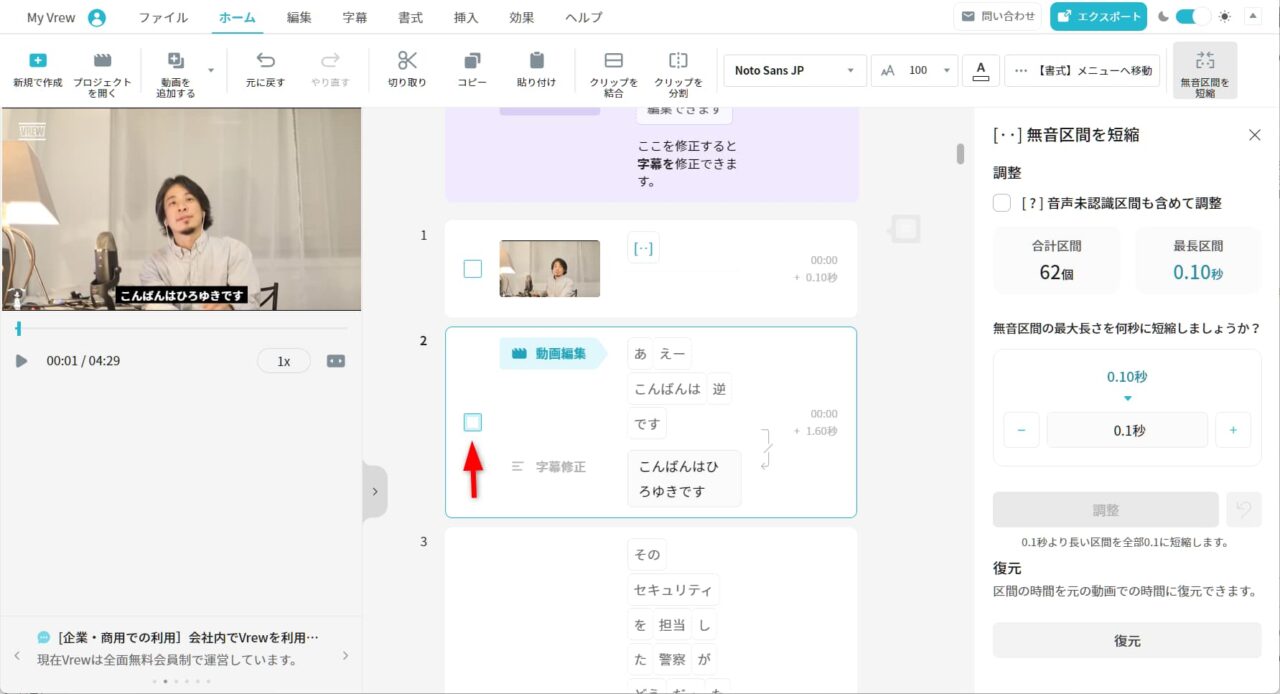
無音部分以外にも、本題と全く関係のないセリフなどは丸ごとカットすることができます。
ただ、Vrewでは「指定した位置にカットを入れることはできません」が、クリップ毎にカットすることはできます。
クリップとは、自動的にVrewによって分割されたセリフの一小節の単位です。
例えば上記の画像では「こんばんは ひろゆきです」が一つのクリップになっています。
クリップをここからさらに分割することもできますが、任意の場所で分割することができないので、やはり細かくカット位置を指定することはできません。
切り抜き動画に関して言えばそこまで細かくカットする必要はないと思いますが、「どうしてもカットに拘りたい」という方は市販の動画編集ソフトを使うことになります。
おすすめは「Adobe Premierepro」です。
自動挿入されるテロップの誤字を直す
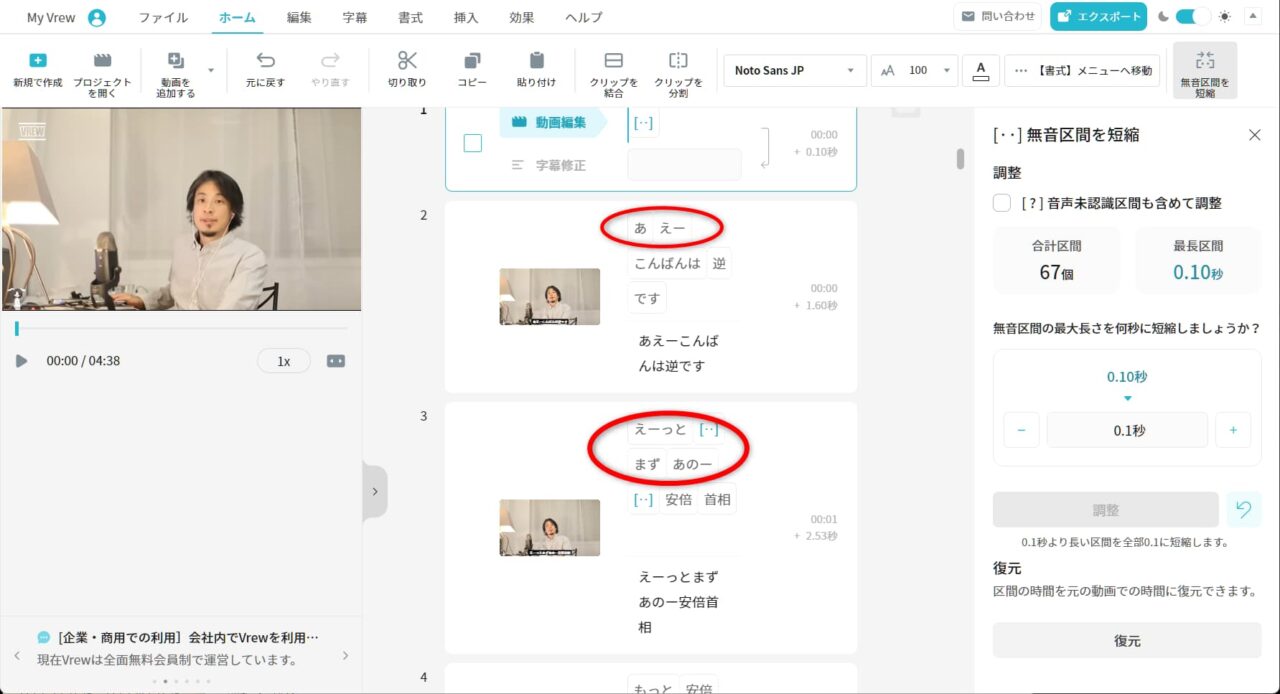
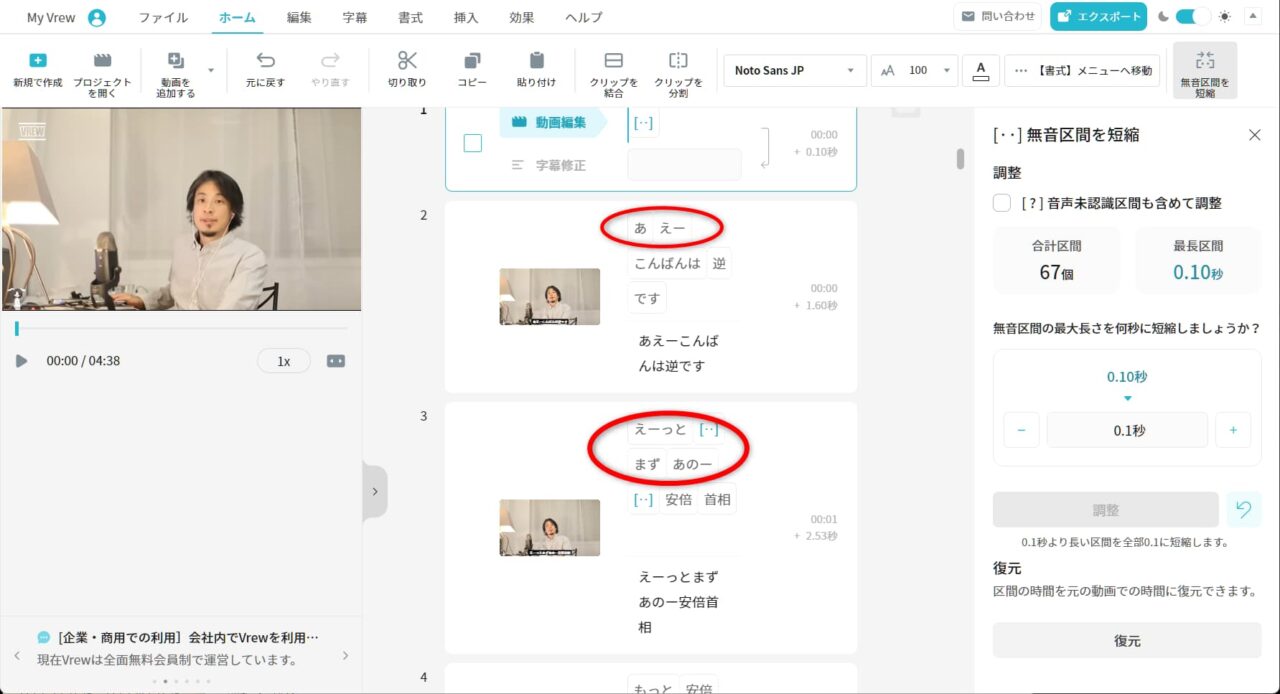
テロップの修正が必要な箇所はおおよそ以下の2つに分けられます。
- 日本語として正しく認識されていない箇所
- フィラー(話始める前のどもり)
Vrewの日本語認識能力はなかなかのものですが、やはりアナウンサーの様に正確な活舌、発音の動画主ばかりではありませんので、どうしてもエラーは出てきます。
フィラーは単語と単語をつなげる際にある程度必要な場面がありますが、意味が通らないテロップは修正が必須と言えるでしょう。
動画の書き出し(エクスポート)をする
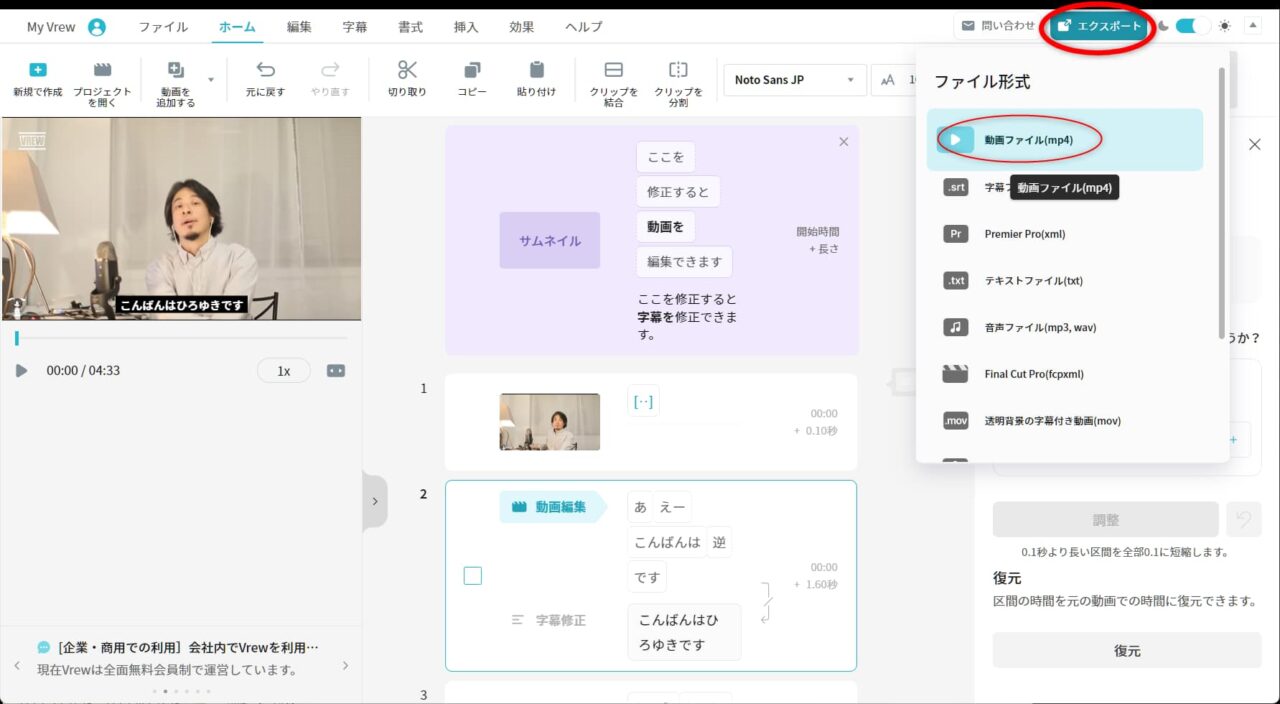
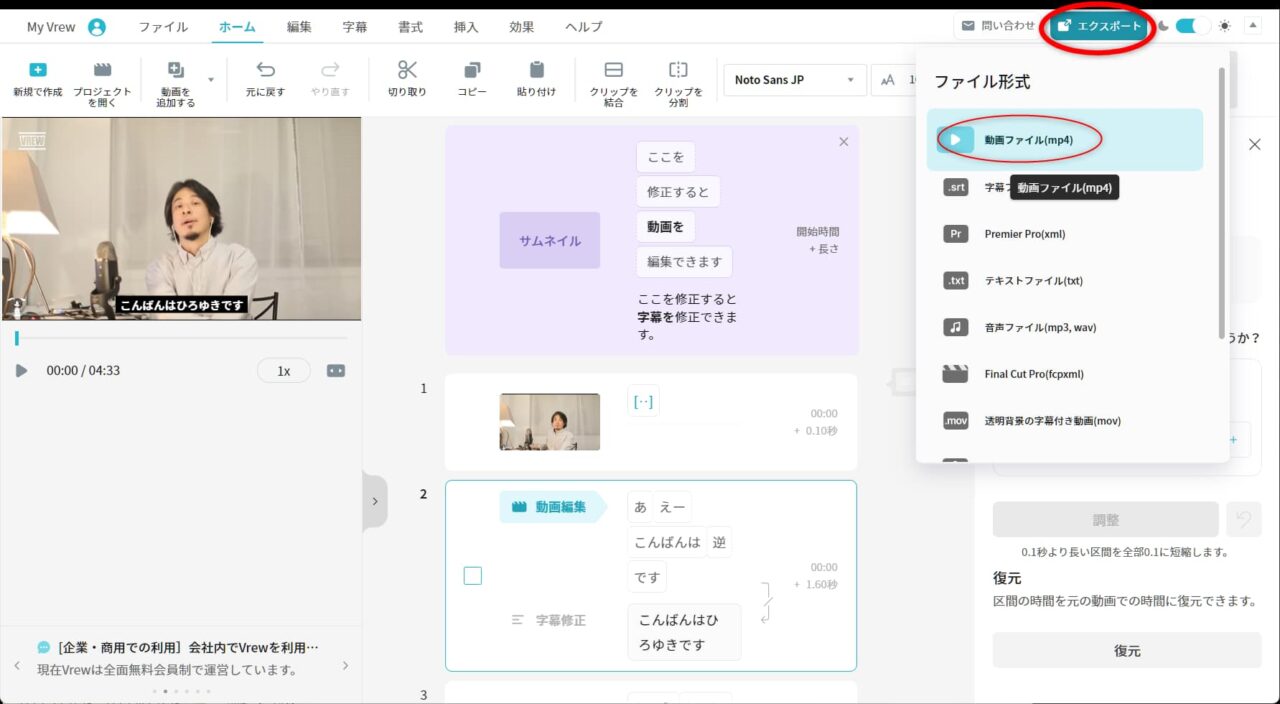
テロップ挿入とカットが終わったら、後は動画を書き出し(エクスポート)するだけです。
画像の通り「mp4」でそのまま書き出してもいいですし、別の編集ソフト用のファイルに変換することもできます。
エクスポートが終われば、あなたの「切り抜き動画」は作成完了です。
サムネイルを作る
動画を作成した後は、正直そのままアップロードすることは可能なのですが、動画のサムネイル画像にはこだわった方が良いです。
特に切り抜き動画のように、沢山の人が同じテーマの動画を扱う分野においては、「動画タイトル」と「サムネイル」が視聴数にとても大きな影響を及ぼします。
サムネイルを指定しないでアップロードした場合、動画の一部分がそのままサムネイルとして登録されますので、きちんとサムネイルを作成してアップロードするようにしましょう。
サムネイルの作成は無料ソフトでも可能
サムネイルは要は「画像制作」なので、Adobeを扱える人、Adobeと契約している方はそのソフトを使うのが一番クオリティが高く仕上がるでしょう。
ただ、繰り返しますがこの記事は「無料で、最短で」がテーマ。
無料で画像制作を行えるソフトを紹介します。
サムネイルの作成手順
具体的な作成手順は以下の通りです。
- Canvaのアカウントを作る
- テンプレートを選ぶ
- 画像、テキストを動画内容にふさわしいものに入れ替える
- エクスポートする
無料で画像制作するにはCanvaというソフトを使うのが一番簡単です。
ソフトと説明しましたが、Canvaはブラウザ上で完結できる画像制作サイトなのでソフトのインストールすら必要ありません。
しかも高機能で余計な広告もなし。神。
1.Canvaのアカウントを作る
Canvaのサイトに移動して、アカウントの登録を行います。
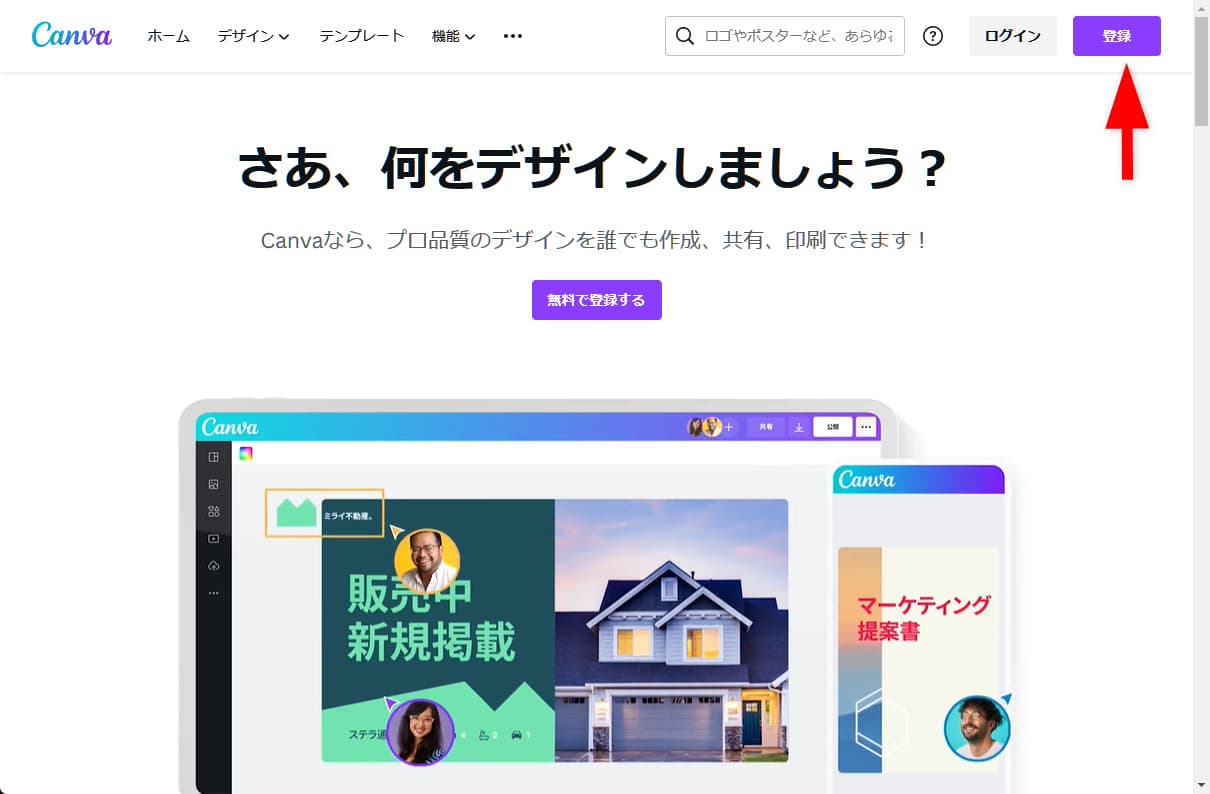
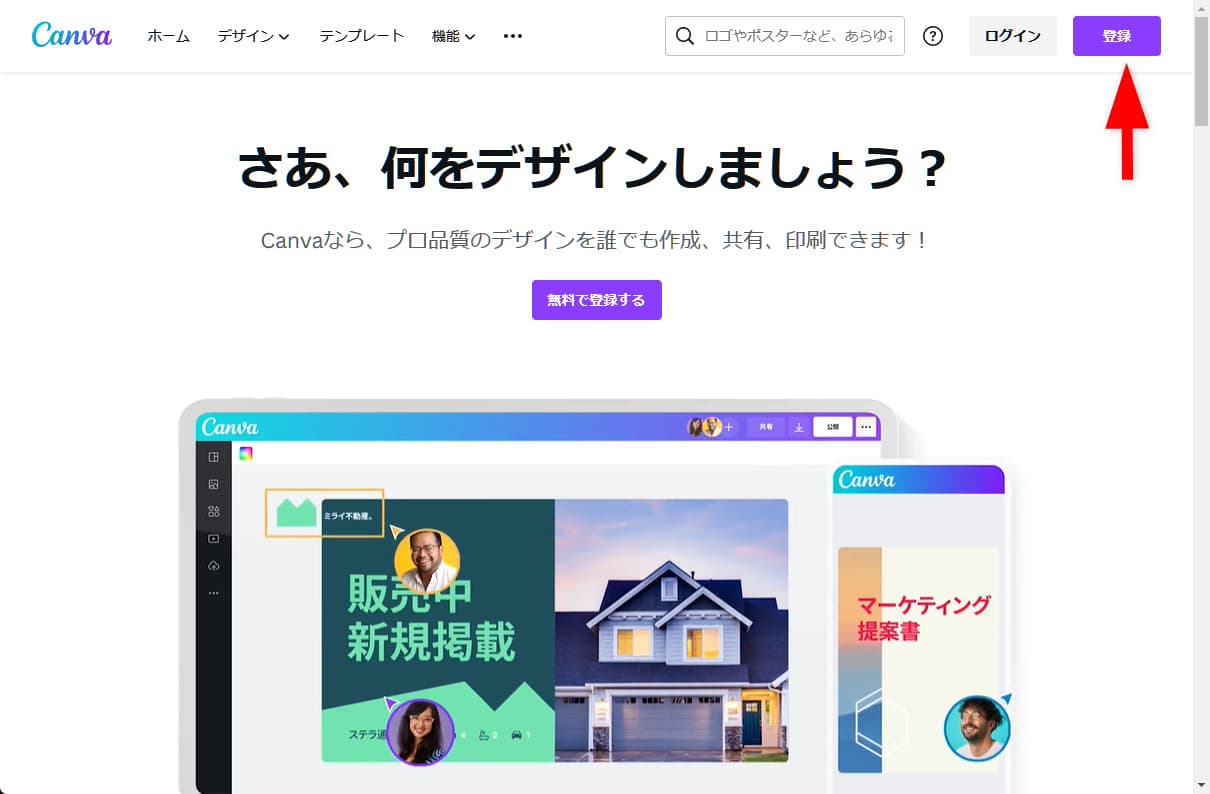
アカウント登録するのはメールアドレスが必要ですが、Googleアカウントがあれば連携するだけですぐに使えます。
Googleアカウントがない!という方はこの時点で作りましょう。
副業に必須といえるものです。
2.テンプレートを選ぶ
CanvaにはYouTubeサムネイル用のテンプレートが既に用意されています。
画像サイズやメジャーなオブジェクトの配置などが参考にできるので、最初はテンプレートから作るのがおすすめです。
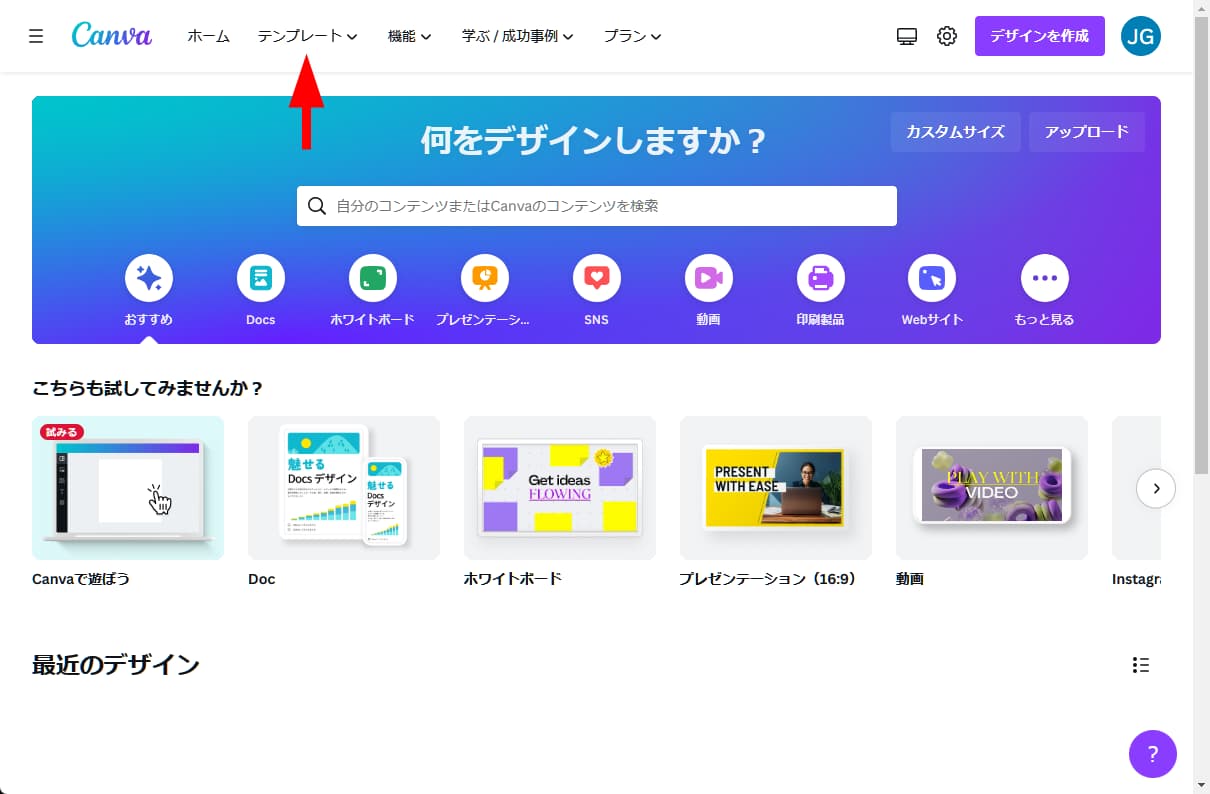
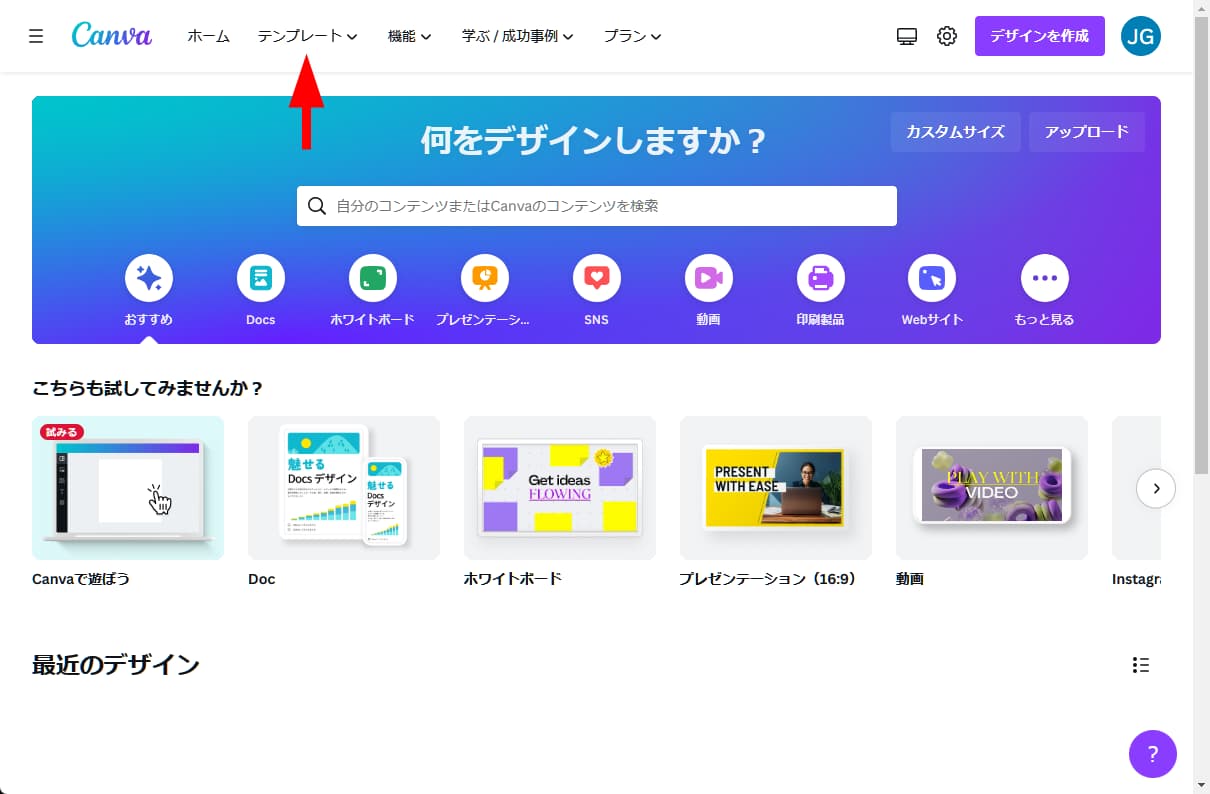
テンプレートの中にはビジネス、マーケティング、SNSなどのカテゴリがありますが、その中の「トレンド」➡「YouTubeサムネイル」を選択します。
テンプレートの中には有料素材を含むものがあります。有料素材部分は他の画像に入れ替えるなどの対応が必要です。
3.画像、テキストを動画内容にふさわしいものに入れ替える
テンプレート選択の基準に正解はありませんが、全く何もわからないという方は「テキストサイズが大きくてスッキリとした構成のもの」を選ぶと良いと思います。



ざっくりとした解釈…
今回はこちらを選びました。
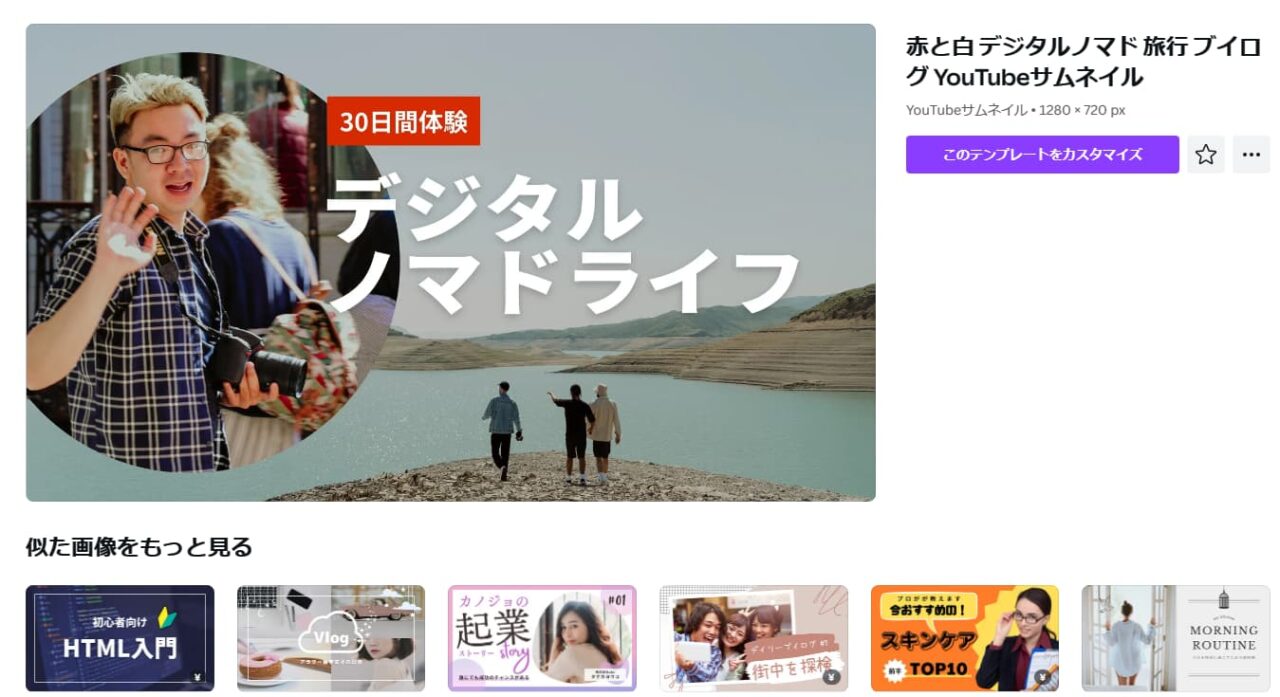
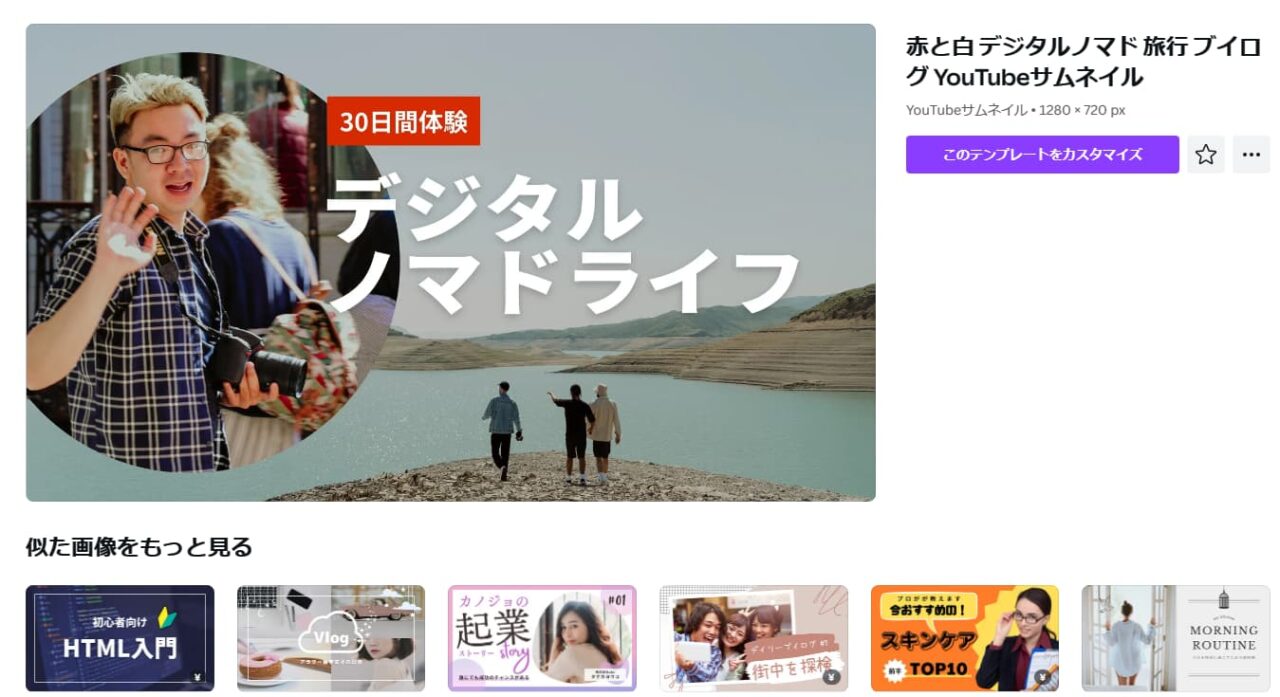
選んだ理由は、❶オブジェクト(人)、❷テキスト、❸背景にきちんとわかれていて、置き換えがしやすそうだったからです。
❶~❸を全て一度消して素材を置き換えた後の完成画像がこちらです。
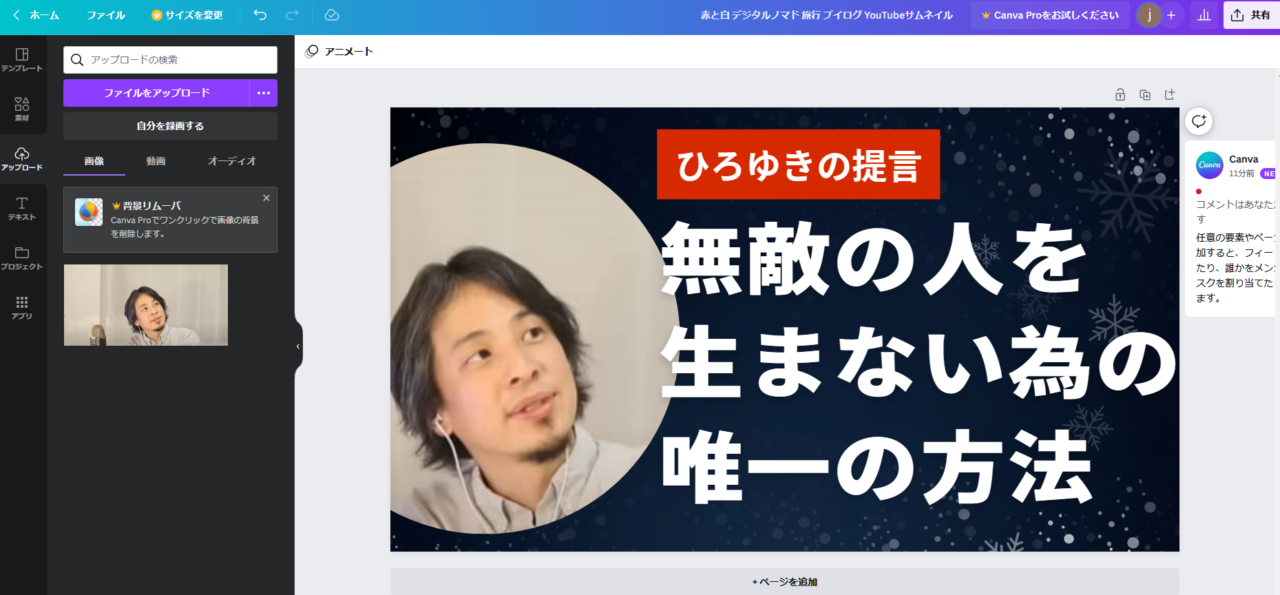
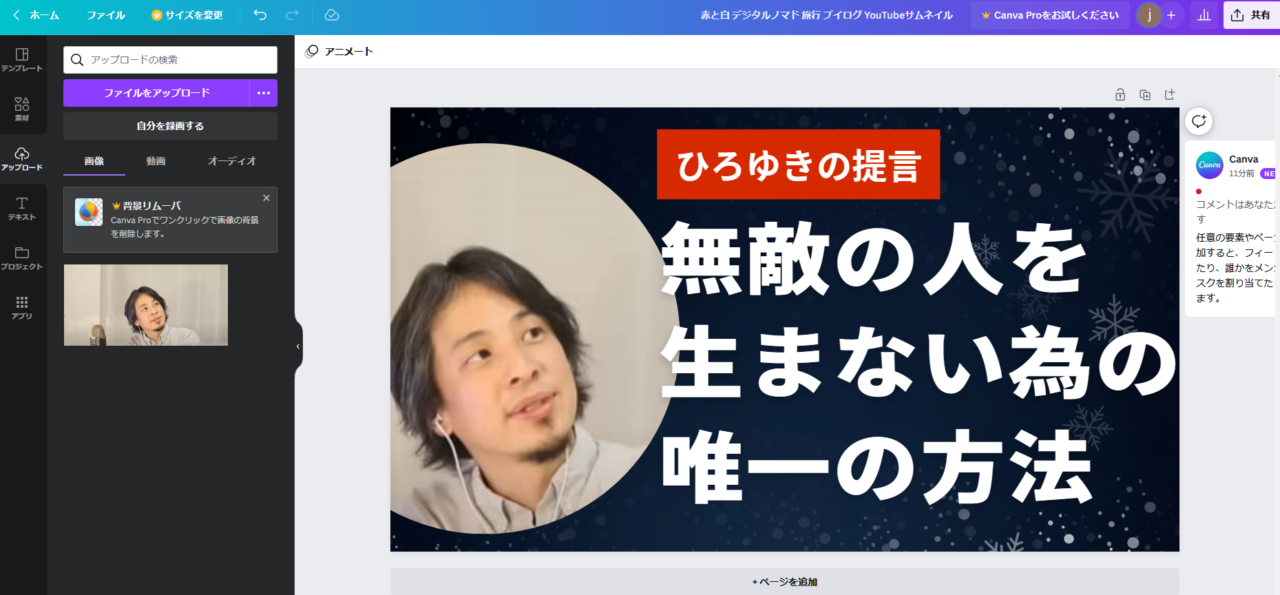
ひろゆきさんの顔画像だけは元の動画からスクリーンショットしてCanvaにアップロードしました。
それ以外はテキストフォントも含めて全てCanva内に置いてある素材を使って作成しています。
所要時間は全て合わせて5分くらいです。
4.エクスポートする
先ほどの完成画像の右上に「共有」というボタンがあると思いますので、そちらをクリック。
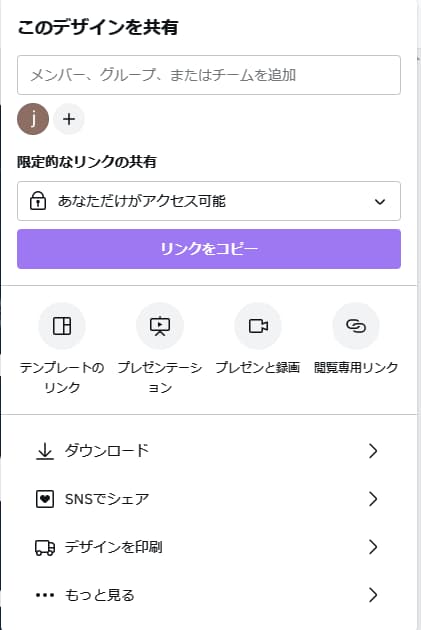
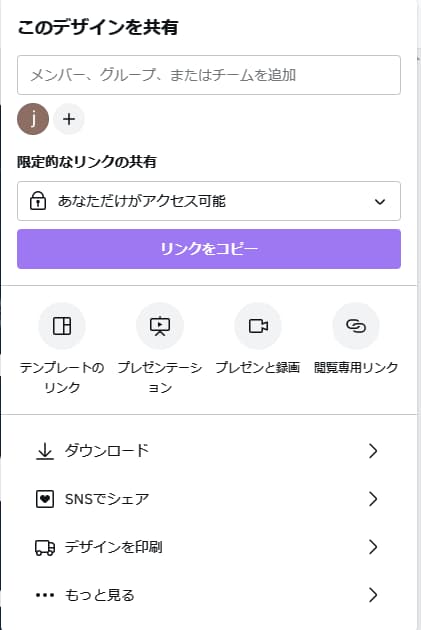
そうするとこのポップアップが出てきますので、「ダウンロード」を選択。
ダウンロード形式はPNGでいいと思います。
動画を作成した後の手順。許可取りから正式公開まで
ここまでで、動画とサムネイルの作成が完了しました。
では次に実際に動画をアップロードしてみましょう。
YouTubeにテストアップロードする(非公開)
YouTubeに動画をアップロードするには自分のチャンネルが必要で、チャンネルを作成するにはGoogleのアカウントが必要です。
逆に言うと、チャンネルを作るだけならGoogleのアカウント(無料)さえあればできるということ。神。
YouTubeチャンネルの作り方
- Googleにログインした状態でYouTubeにアクセス
- YouTubeのぺージ内右上のアカウントマークをクリック
- 「新しいチャンネルを作成する」をクリック
- チャンネル名を作成
これであなたのYouTubeチャンネルができました。引くほど簡単。
チャンネルを作成するとすぐにこちらの画面に遷移します。
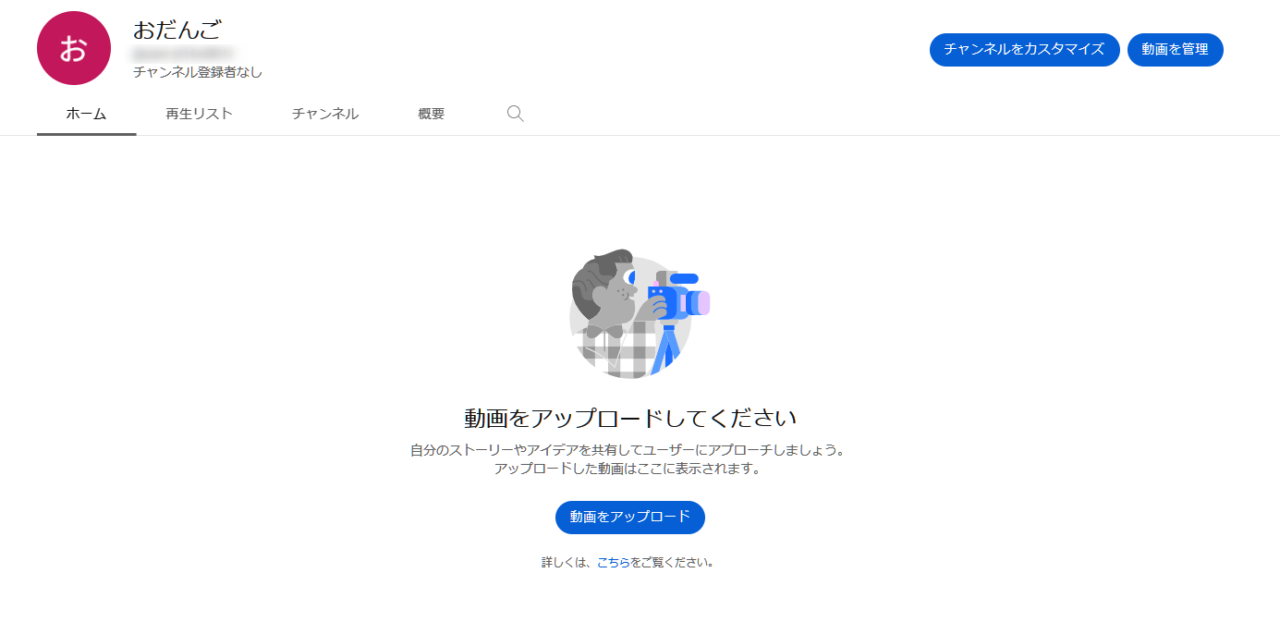
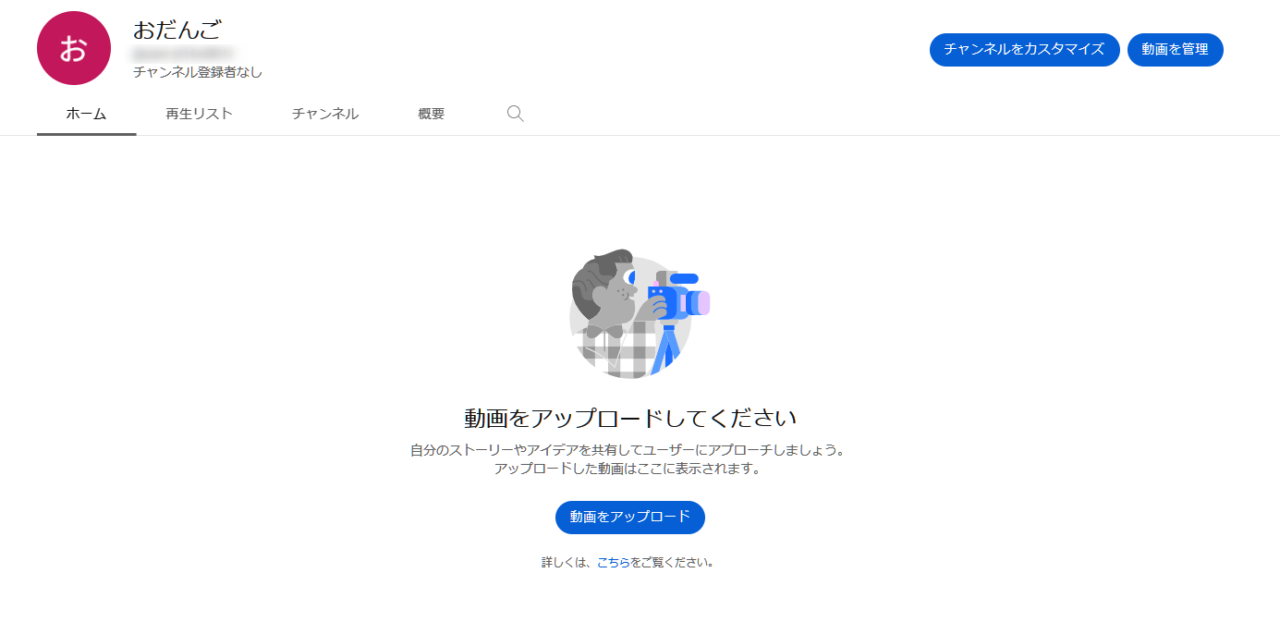
真ん中の「動画をアップロード」ボタンを押せばすぐに動画の投稿が開始できます。



ここでは端折っているけど、本当は右上の「チャンネルカスタマイズ」も先にやっておいた方がいいよ
チャンネルカスタマイズについて詳しくは以下の記事を参考にしてください。
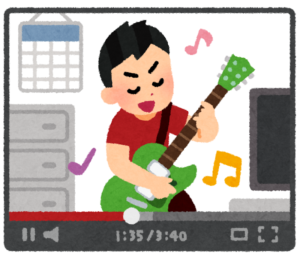
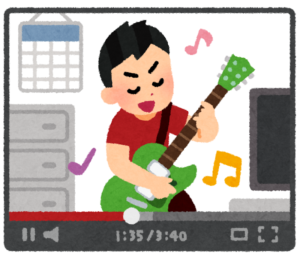
YouTube動画の投稿方法
では動画投稿時の主な設定項目についてもお話していきましょう。
まずはアップロードする動画ファイルを選択します。
動画ファイルをYouTubeが認識したら、次の画面に自動的に遷移します。
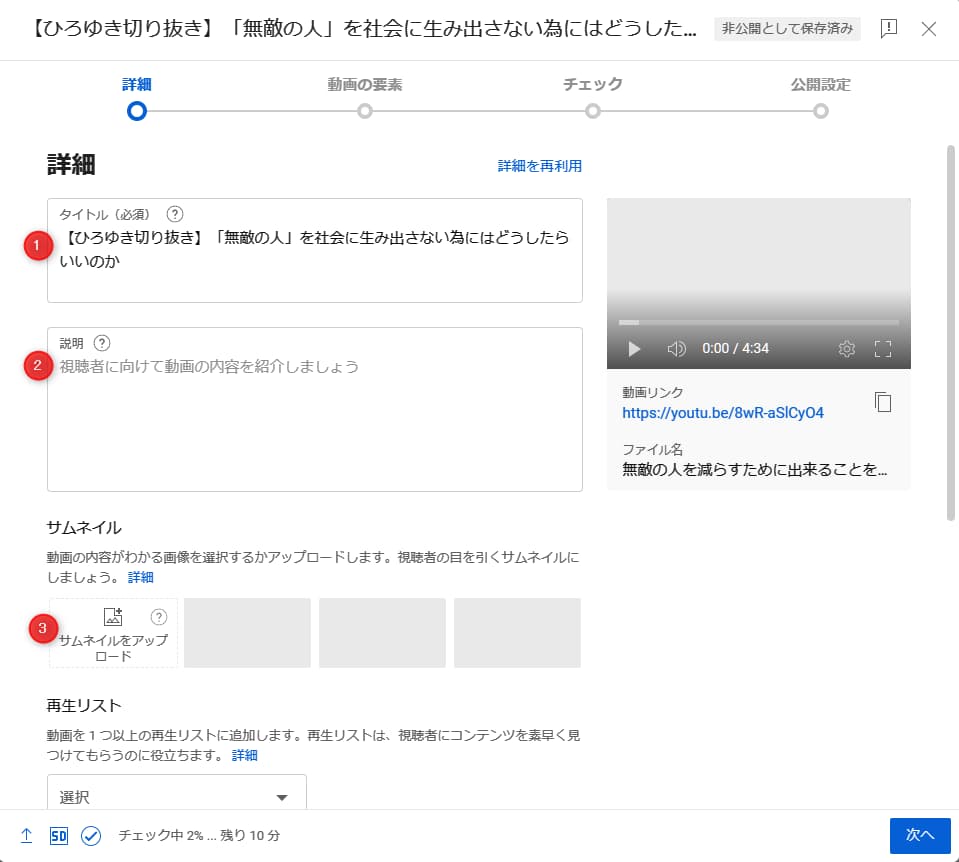
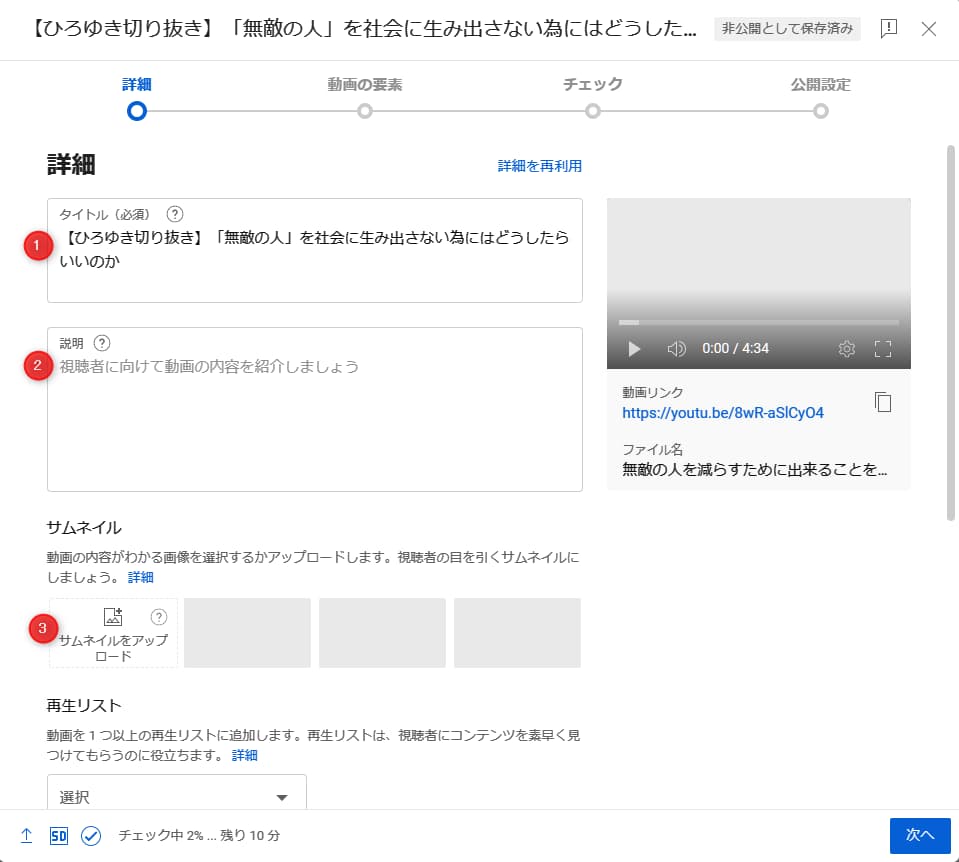
主に入力が必要なものは画像に番号を振ってあります。
- ❶動画タイトル
-
動画の内容を簡潔に表したもの。検索に引っかかるキーワードも意識してつける
- ❷説明
-
動画の内容について詳しく説明したもの。告知や他のSNS情報なども記載してOK。
- ❸サムネイル
-
先ほど作ったサムネイル画像をアップロードする
その他、動画が子供向けのものか、チャンネルの再生リストにカテゴリー分けするかなどを選択します。
この時点では再生リストは作っていないはずなので、選択無しでOKです。
全て入力が終わったら、次は「動画の要素」画面に移動します。
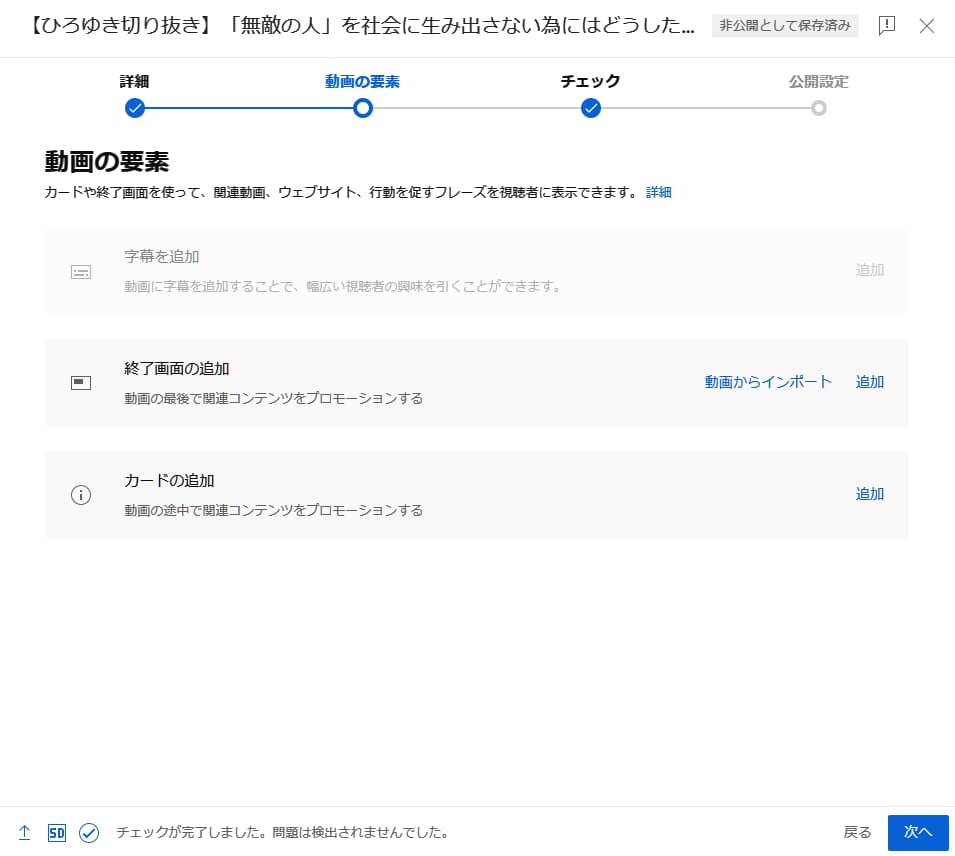
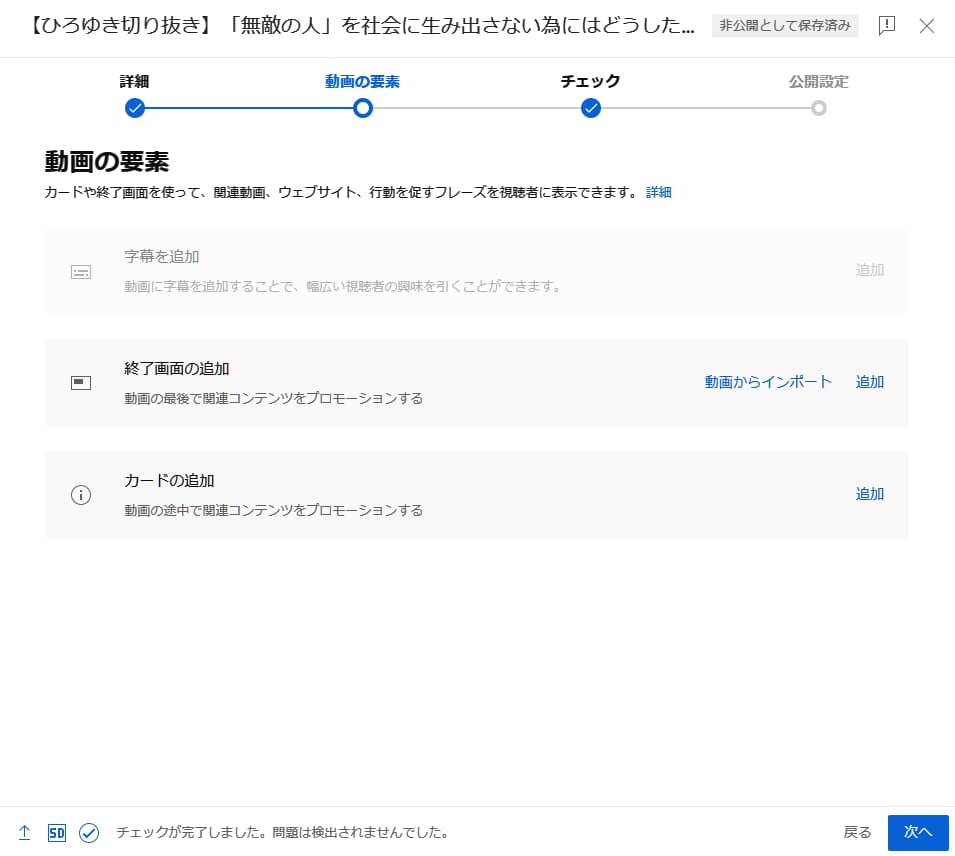
ここでは、動画終了時や動画内での別の動画(コンテンツ)への誘導する為の設定を追加することができます。
一番最初は別のコンテンツがないので、何も追加せず「次へ」。
次に「チェック」画面。
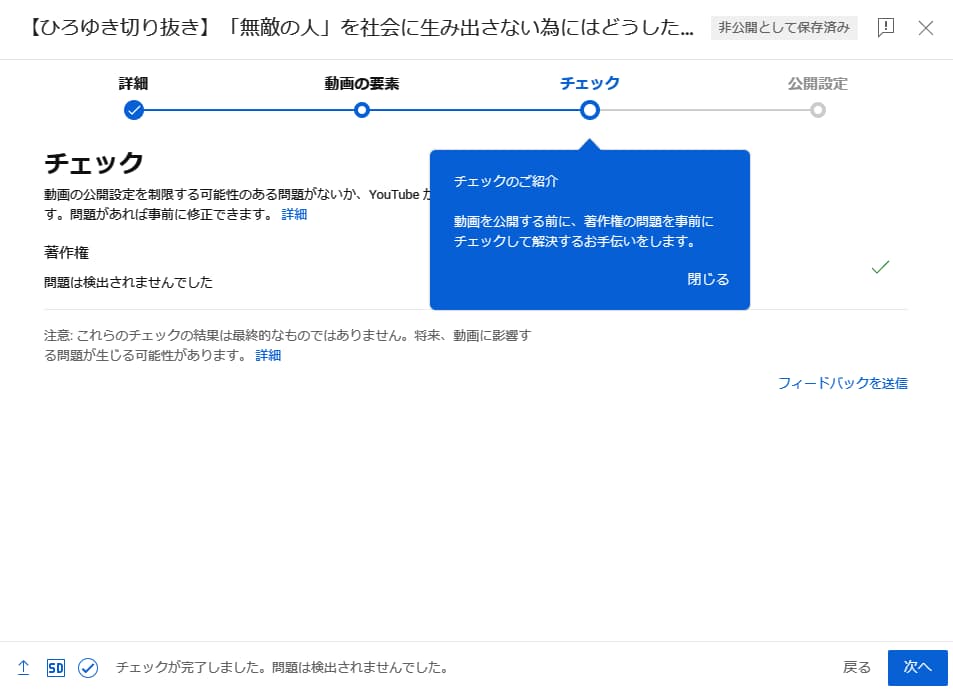
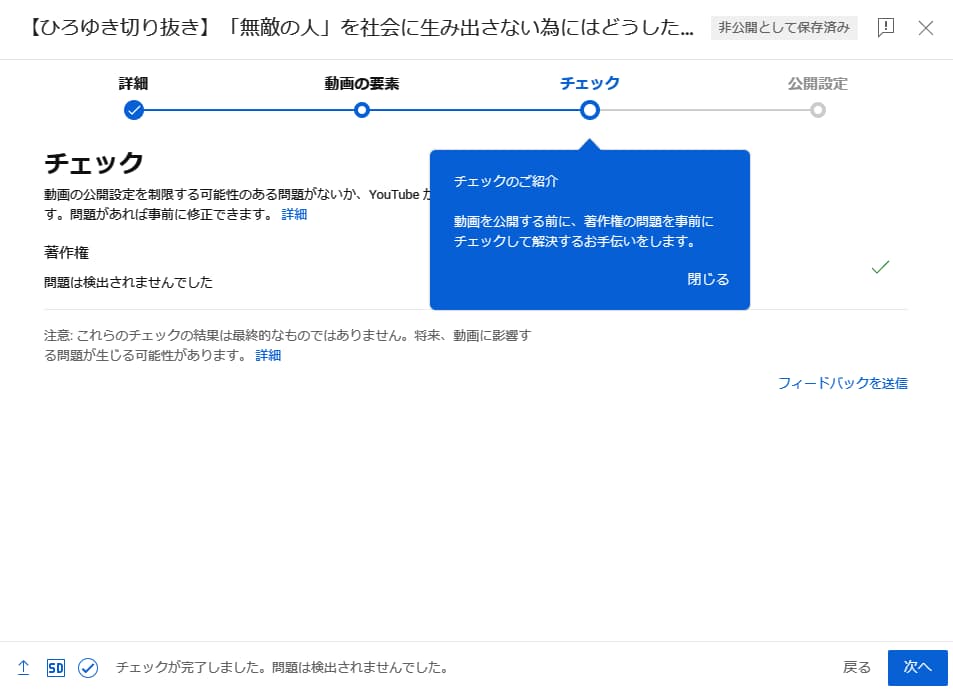
ここでは主に動画の音声、音楽などについて著作権に違反するものがないかを確認します。
切り抜き動画の場合、音源をそのまま使うケースは少ないと思いますので、ここは問題なくクリアできるはずです。
最後が「公開設定」です。
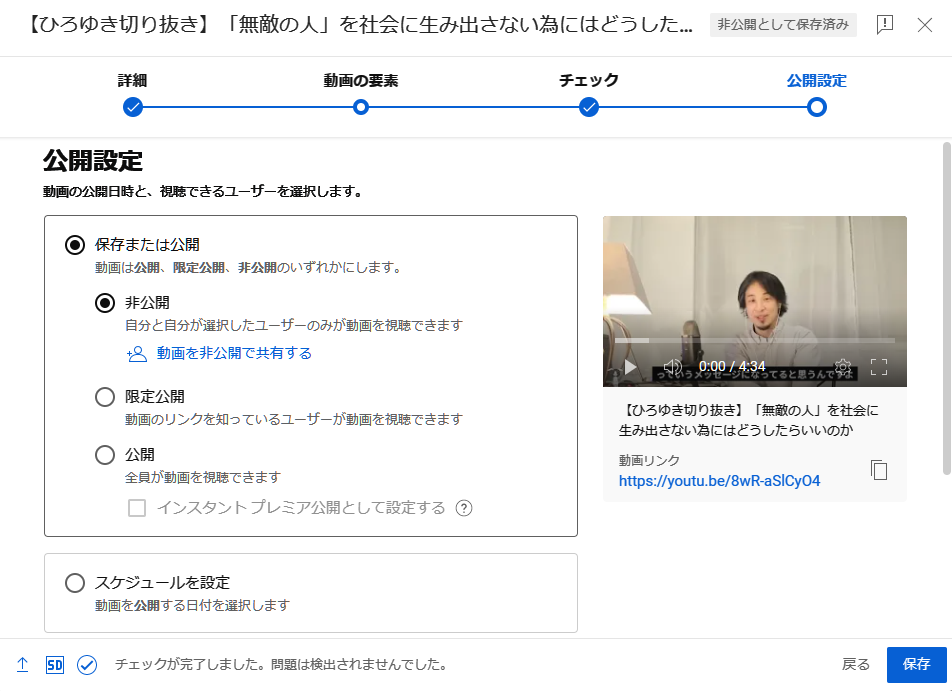
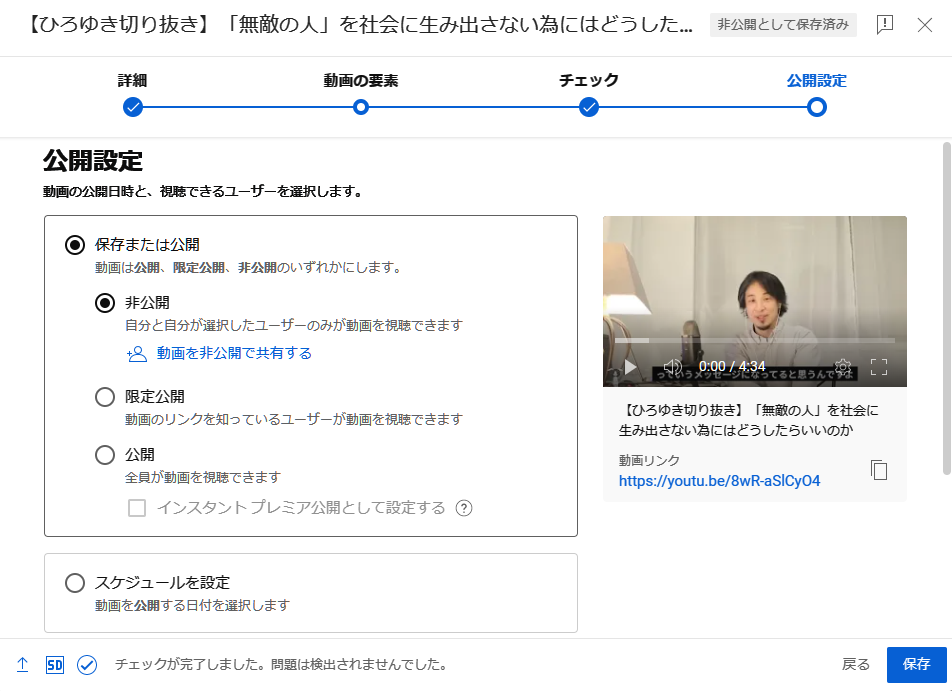
ここまではあくまでアップロードまでのテストですので、まずは「非公開」で保存でよいでしょう。
後は動画主に申請してから、動画主の指示に従います。



一番多いのは、「受け付けたよ。とりあえずチャンネル公開して、収益化できたら教えてね」ってパターンかな
動画主に連絡をする
ここまででチャンネルに動画を上げる最低限の準備は整いました。
ここからは、動画主への申請を行います。
先ほど紹介したガジェット通信の申請フォームから、チャンネル(とあなた)の基本情報を入力し、切り抜き動画チャンネル運営の本申請を行いましょう。
許可を取ったら正式に動画を公開
許可をもらえたら、先ほど非公開にしていた動画を公開し、次々に動画を作成、公開していきましょう。
ただし、繰り返しになりますが闇雲につくって出してもチャンネルは伸びていきませんので、きちんとコツを抑えて動画投稿する必要があります。
チャンネルを伸ばすコツ
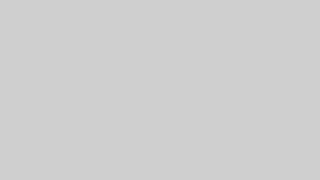
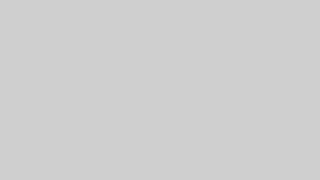
収益基準に達したら動画主に再度連絡する
チャンネルの収益化基準は、具体的には以下の通りです。
- チャンネル登録者数 1000人
- チャンネル内動画視聴時間 4000時間
この基準をクリアできたら、再度動画主(の運営)にメールして、収益化達成の連絡をしましょう。
これで晴れてあなたは切り抜きチャンネルで稼ぐことができるようになります。
お疲れ様でした!
切り抜き動画に関するよくある質問



この記事に関してよくある質問をいくつか紹介します
まとめ│コスパ最強の切り抜きチャンネル運営で効率的に稼ごう
ここまで【無料で、最短で】切り抜き動画チャンネルを立ち上げる方法について紹介してきました。
もちろんクオリティ高く、有料ツールを使って切り抜きチャンネルを作るのも一つの方法ですが、初心者の方にはまずはこの記事で紹介した方法でやってみてもらうのがおすすめです。



まあやってみて合う合わないはあるからねえ



その通り!「まずやってみる」においてはこの方法が最強だと思うよ
動画需要はこの先も伸び続けるでしょうし、中でもショート動画の需要なさらに伸び続けていくと思います。
そういった中で、切り抜き動画の需要もまだまだ伸び続けていくと考えられますので、是非一度チャレンジしてみてくださいね。

