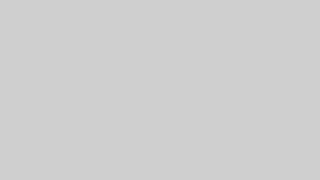Canva(キャンバ)というツールをご存知ですか?
この便利なオンラインプラットフォームは、プロフェッショナルなデザインを誰でも簡単に作成できるように革命をもたらしました。
初心者からデザインの達人まで、幅広いユーザーに愛されています。
この記事では、Canvaの基本的な使い方から、見過ごされがちな便利な機能、さらにはビジネスや個人のプロジェクトに活かすための応用テクニックまで、わかりやすく解説していきます。
Canvaで、あなたのアイデアを形にし、世界と共有する喜びを体験してください。
1. Canvaの基本機能と使い方
Canvaは、その直感的な操作性と豊富な機能で、デザイン作業を簡単かつ楽しいものに変えてくれるツールです。初めての方でも、数クリックで美しいデザインを作成できるようになるでしょう。ここでは、Canvaの基本的な使い方を紹介し、デザインの世界への第一歩を踏み出しましょう。
1-1. Canvaのインターフェースの概要
Canvaのインターフェースは、初心者でも直感的に操作できるように設計されています。デザインの知識がなくても、簡単に美しいビジュアルコンテンツを作成できるようになっています。以下に、インターフェースの主要な部分を詳しく説明します。
ホーム画面のナビゲーション
- ホーム画面: Canvaにログインすると最初に表示されるのがホーム画面です。ここには、最近のデザイン、おすすめのテンプレート、そしてデザインのインスピレーションが表示されます。
- デザインの作成: ホーム画面の右上にある「デザインを作成」ボタンをクリックすると、新しいプロジェクトを始めることができます。このボタンから、さまざまなフォーマットのテンプレートを選択できます。
- ナビゲーションバー: 画面の左側にあるナビゲーションバーからは、デザイン、テンプレート、写真、アプリなど、Canvaの主要な機能にアクセスできます。
デザインタイプの選択
- デザインの目的: 何を作りたいかによって、選ぶべきデザインタイプが変わります。例えば、ソーシャルメディア用の画像、プレゼンテーション、ポスターなど、目的に応じたテンプレートが用意されています。
- カテゴリー: デザインを作成する際には、目的に合ったカテゴリーを選ぶことが大切です。Canvaでは、ビジネス、教育、パーソナルなど、さまざまなカテゴリーが用意されており、それぞれに最適化されたテンプレートを選ぶことができます。
テンプレートの検索と選択
- 検索機能: Canvaの強力な検索機能を使えば、必要なテンプレートを瞬時に見つけることができます。例えば「ビジネスプレゼンテーション」と入力すると、関連するプロフェッショナルなテンプレートが表示されます。
- テンプレートのプレビュー: テンプレートにカーソルを合わせると、そのデザインのプレビューが表示されます。これにより、実際に選択する前に、どのようなデザインかを確認することができます。
Canvaのインターフェースは、これらの機能を通じて、誰でも簡単にデザインを始めることができるようになっています。初めての方でも、これらのステップを踏むことで、自分だけのデザインを作成する楽しさを体験できるでしょう。
1-2. テンプレートの選び方とカスタマイズ
Canvaには多種多様なテンプレートが用意されており、初めての方でも目的に合ったデザインを簡単に見つけることができます。テンプレートの選び方からカスタマイズの方法まで、具体的なステップをご紹介します。
テンプレートの選び方
- 目的の明確化: まずは、何のためにデザインを作成するのかを明確にします。ビジネスプレゼンテーション、イベントのフライヤー、SNSの投稿など、目的に合わせてテンプレートを選びます。
- カテゴリーの利用: Canvaでは、テンプレートが目的別にカテゴリー分けされています。例えば、マーケティング用の資料を作りたい場合は「ビジネス」カテゴリーを、結婚式の招待状を作りたい場合は「イベント」カテゴリーを選びます。
- テンプレートのフィルタリング: カテゴリーを選んだ後、色、スタイル、テーマなどのフィルターを使って、希望に合ったテンプレートを絞り込みます。
テンプレートのカスタマイズ
- テンプレートの選択: 目的に合ったテンプレートを選んだら、それをクリックしてデザイン画面に移ります。
- 要素の追加と削除: デザイン画面では、テンプレートに含まれる要素(画像、テキスト、アイコンなど)を自由に追加、削除、変更できます。例えば、不要なテキストボックスを削除したり、新しい画像を追加したりすることができます。
- カラースキームの調整: テンプレートの色を自分のブランドやイベントのテーマに合わせて変更することができます。色の選択は、感情やメッセージを伝える重要な要素です。
デザインの完成
- レイアウトの最終調整: すべての要素が追加されたら、レイアウトを調整して全体のバランスを整えます。要素間のスペースを変更したり、サイズを調整したりして、見た目を整えます。
- プレビューと修正: デザインが完成したら、プレビュー機能を使って全体をチェックします。必要に応じて微調整を行い、全体の印象を確認します。
- ダウンロードと共有: 完成したデザインは、さまざまな形式(JPEG、PNG、PDFなど)でダウンロードできます。また、Canva内で直接共有することも可能です。
1-3. 画像やテキストの編集テクニック
Canvaの編集ツールを使いこなすことで、オリジナリティあふれるデザインが可能になります。初めての方でも簡単にプロフェッショナルな見た目を実現できるように、基本的な編集テクニックをステップバイステップでご紹介します。
画像の追加と編集
- 画像の追加: Canvaの左側のメニューから「写真」を選び、豊富なライブラリから好きな画像を選びます。または、「アップロード」を選んで、自分のデバイスから画像をアップロードします。
- 画像の配置: 選んだ画像をデザインにドラッグ&ドロップします。画像は自由に移動やサイズ変更が可能です。
- 画像の編集: 選択した画像をクリックすると、編集オプションが表示されます。ここでトリミング、フィルターの適用、明るさやコントラストの調整を行えます。
テキストの追加とカスタマイズ
- テキストの追加: 「テキスト」ボタンをクリックして、さまざまなフォントスタイルの中から選びます。または、画面に直接テキストボックスをドラッグ&ドロップして、自分のテキストを入力します。
- テキストの編集: テキストを選択して、上のメニューバーからフォントの種類、サイズ、色を変更します。テキストの位置もドラッグで自由に動かせます。
- テキストのスタイリング: テキストに太字、イタリック、下線をつけたり、文字間を調整して読みやすさを向上させます。また、テキストの背景色を変えて、より目立たせることもできます。
これらの基本的な機能を使いこなすことで、初めての方でもCanvaで魅力的なデザインを作成することができます。画像やテキストを自由に組み合わせて、オリジナルのポスターやフライヤー、ソーシャルメディアの投稿などを楽しみながらデザインしましょう。
Canvaってこんなに簡単に使えるんだね!テンプレートから始められるから、デザインが苦手な人でも安心だね。」 弟:「うん、テンプレートが豊富で、自分のスタイルに合わせてアレンジもできるから楽しいよ。色々試してみると、自分だけのオリジナルが作れるんだ
2. Canvaの分類と誤解されやすい要素
Canvaは多機能なデザインツールであり、その使い方や機能の範囲について誤解されることがあります。ここでは、よくある誤解とその解消法について説明します。
2-1. Canvaはプロのデザイナー向けではない?
プロフェッショナルなデザイン機能
Canvaは、その直感的なドラッグ&ドロップインターフェースと豊富なテンプレートで知られていますが、これらは初心者だけでなく、プロのデザイナーにも魅力的な機能です。以下に、プロのデザイナーがCanvaを使用する際の主な利点を挙げます。
- ブランドキット: Canvaのブランドキットを使用すると、企業のロゴ、カラースキーム、フォントなどを保存し、一貫性のあるブランディングを維持しながらデザインを作成できます。
- チームコラボレーション: Canvaでは、複数のメンバーで同時にデザインに取り組むことができ、リアルタイムでのフィードバックや編集が可能です。
- 高度な編集ツール: プロのデザイナーは、透明度の調整、レイヤーの管理、高度な写真フィルターなど、Canvaの高度な編集ツールを利用して細かいデザイン調整を行うことができます。
プロジェクトの多様性
プロのデザイナーは、クライアントの要望に応じて多様なプロジェクトを手掛ける必要があります。Canvaは以下のような幅広いプロジェクトに対応しています。
- マーケティング資料: ブローシャーやフライヤー、ソーシャルメディアグラフィックスなど、マーケティングに必要なあらゆる種類の資料を作成できます。
- プレゼンテーション: 効果的なビジネスプレゼンテーションを作成するためのテンプレートとツールが用意されており、視覚的に魅力的なスライドを簡単に作成できます。
- イベントの招待状: 結婚式や記念日、企業イベントなど、様々なイベントの招待状をデザインするためのオプションが豊富にあります。
プロフェッショナルな出力
Canvaで作成したデザインは、プロフェッショナルな品質の出力が可能です。以下のオプションが利用できます。
- 印刷品質: Canvaで作成したデザインは、印刷用の高解像度PDFとして出力でき、オフセット印刷やデジタル印刷にも対応しています。
- アニメーションとビデオ: Canvaでは、アニメーション効果を加えたグラフィックや短いビデオクリップを作成することができ、SNSでの視覚的インパクトを高めることが可能です。
2-2. Canvaで作成したデザインは商用利用できない?
商用利用の基本
Canvaで作成したデザインは、多くの場合で商用利用が可能です。これには以下のような利用が含まれます。
- 企業のマーケティング資料: 企業のロゴやブランドカラーを使用して、ビジネスカード、パンフレット、ポスターなどを作成し、商業活動に利用することができます。
- 商品の販売: Tシャツやマグカップなどの商品にデザインを印刷して販売することも可能です。
- デジタルコンテンツ: ウェブサイトやソーシャルメディアでの広告にも使用でき、オンラインでのビジネスプロモーションに役立ちます。
ライセンスの注意点
商用利用にあたっては、以下の点に注意が必要です。
- ライセンスの確認: Canvaの素材には、無料で使用できるものと、Proアカウントや一部のライセンス購入が必要なものがあります。使用する前に、各素材のライセンス条件を確認しましょう。
- 著作権の理解: デザインに使用する画像やイラストには著作権が存在する場合があります。著作権を侵害しないよう、正しい使用方法を理解しましょう。
- 商標の遵守: 企業のロゴや特定のブランド要素は商標登録されていることがあります。商標を侵害しないように注意し、必要な許可を得ることが重要です。
実際の商用利用例
Canvaを商用利用する際の実際の例をいくつか挙げます。
- レストランのメニュー: Canvaを使用して、魅力的なレストランのメニューを作成し、客の注目を集めることができます。
- イベントのプロモーション: コンサートや展示会などのイベントのためのフライヤーやポスターをデザインし、効果的な宣伝を行うことができます。
- SNSキャンペーン: ソーシャルメディアでのキャンペーン用に、視覚的に印象的な広告画像を作成し、フォロワーの関心を引きます。
2-3. Canvaはオフラインでは使えない?
オフライン機能の実態
Canvaは基本的にはオンラインツールですが、オフラインでも一部の機能が利用可能です。これには以下のような機能が含まれます。
- デザインの保存とアクセス: Canvaのデスクトップアプリケーションを使用すると、作成したデザインをデバイスに保存し、インターネット接続がない状態でもアクセスできます。
- 基本的な編集作業: オフライン状態でも、保存されたデザインのテキスト編集や基本的なレイアウト変更などの作業が可能です。
オフライン時の制限
オフラインでの使用にはいくつかの制限があります。
- 新しい素材の追加: オフラインでは、新しい画像やテンプレートなどの素材をCanvaのライブラリから追加することはできません。
- チームとの共同作業: オンラインでのみ可能なチームメンバーとのリアルタイム共同作業は、オフラインでは行えません。
- 最終的な共有と公開: デザインをCanvaのプラットフォーム上で共有したり、SNSに直接投稿する機能はオンラインでなければ使用できません。
オフライン使用のヒント
オフラインでもCanvaを最大限に活用するためのヒントをいくつか紹介します。
- 事前の準備: インターネット接続があるときに必要な素材をダウンロードし、オフラインでの作業に備えましょう。
- デザインの事前作成: オンライン時にデザインの大枠を作成しておき、オフライン時には細部の編集に集中すると効率的です。
- 同期の活用: オフラインでの作業後、インターネットに接続した際には、変更をCanvaのサーバーに同期させることを忘れないでください。
プロのデザイナーでもCanvaを使えば、クライアントのニーズに応じた高品質なデザインが手軽に作れるんだね。」 弟:「うん、時間を節約しながらもクリエイティブな作品を提供できるから、とても便利だよ
3. 実用例・ビジネスへの活かし方
Canvaはその多様性と柔軟性から、ビジネスのみならず日常生活においても多くの場面で活用されています。以下に、Canvaを使った具体的な実用例とその活かし方を紹介します。
3-1. マーケティング資料の作成
マーケティング資料は、企業の顔とも言える重要な要素です。Canvaを使えば、デザインの専門知識がなくても、プロ並みの資料を作成することが可能になります。以下に、初心者でも簡単に始められるステップを紹介します。
ステップバイステップのガイド
- 目的の明確化: 何のためのマーケティング資料を作成するのか、目的をはっきりさせましょう。新製品の紹介、イベントの告知、ブランド認知度の向上など、目的に応じてデザインの方向性が変わります。
- テンプレートの選択: Canvaには多種多様なマーケティング資料用のテンプレートが用意されています。フライヤー、ポスター、ソーシャルメディア用の画像など、目的に合ったテンプレートを選びましょう。
- ブランド要素の統一: 企業のロゴ、カラースキーム、フォントなどのブランド要素を統一して使用することで、一貫性のある印象を与えることができます。Canvaでは、これらの要素を簡単に適用できる機能があります。
- コンテンツの挿入: テンプレートに自社のコンテンツを挿入します。魅力的な画像やキャッチコピー、製品情報などを配置し、読み手の注意を引きつけましょう。
- カスタマイズ: テンプレートをベースにしながらも、ドラッグ&ドロップで要素を動かしたり、色を変更したりして、オリジナルのデザインにカスタマイズします。
- フィードバックの収集: 作成したデザインを同僚や友人に見せ、フィードバックを収集しましょう。客観的な意見は資料の改善につながります。
- 最終確認と出力: 全ての情報が正確であることを確認したら、デザインをダウンロードします。Canvaでは、印刷に適した高解像度のPDF出力が可能です。
初心者向けのヒント
- シンプルさを保つ: 初心者はデザインを複雑にしすぎないように注意しましょう。シンプルなデザインほど、メッセージが伝わりやすくなります。
- 視覚的階層を意識する: 最も重要な情報を大きく、目立つようにし、次に重要な情報は少し小さくするなど、情報の優先順位に応じて視覚的な階層を作りましょう。
- 色の使用を考える: 色は感情や行動に影響を与えます。ブランドイメージに合った色を選び、読み手の気持ちを動かしましょう。
3-2. 教育資料とプレゼンテーション
教育の現場でも、Canvaはその直感的な操作性と豊富なテンプレートにより、教材作成の強力なサポートツールとして注目されています。また、ビジネスプレゼンテーションにおいても、その効果は絶大です。ここでは、Canvaを使った教育資料とプレゼンテーションの作成方法を初心者にもわかりやすく解説します。
教育資料の作成
- 目的の設定: 教材を作成する際には、学びたい内容や教えたいスキルを明確にしましょう。Canvaのテンプレートは、目的に応じてカテゴリー分けされているため、適切なものを選びやすくなっています。
- インタラクティブな要素の追加: Canvaでは、クイズやパズルなどのインタラクティブな要素を取り入れることができます。これにより、学生の参加を促し、学習効果を高めることが可能です。
- 視覚的な魅力の強化: 色彩豊かなイラストや図表を使用することで、教材をより魅力的にし、学生の注意を引きつけることができます。Canvaのライブラリには多くの無料素材があり、これらを活用することができます。
ビジネスプレゼンテーションの作成
- テーマの選定: プレゼンテーションの目的に合わせたテーマを選びます。Canvaには、ビジネスプレゼンテーション用のプロフェッショナルなテンプレートが多数用意されています。
- データの視覚化: グラフやチャートを使用して、データを視覚的に表現することで、情報の伝達をより明確にします。Canvaでは、データを直感的に理解できるような視覚化ツールが利用できます。
- ストーリーテリング: プレゼンテーションに物語を取り入れることで、聴衆の記憶に残りやすくなります。Canvaを使って、画像やアイコンを通じてストーリーを語ることができます。
3-3. 個人イベントの招待状やカード
個人的なイベントでゲストを驚かせたいとき、Canvaはその独自性と創造性で特別な日をさらに際立たせるデザインを提供します。以下に、Canvaを使用して個人イベント用の招待状やカードを作成するステップを紹介します。
特別な日のためのデザイン
- イベントのテーマ設定: まずはイベントのテーマを決めます。結婚式、誕生日パーティー、ベビーシャワーなど、イベントの種類に合わせてテーマを考えましょう。
- テンプレートの選択: Canvaには様々なイベント向けのテンプレートが用意されています。テーマに合ったデザインを選び、カスタマイズの基盤として使用します。
- パーソナライズ: 選んだテンプレートに個人的なタッチを加えます。写真の挿入、テキストの編集、色の変更を行い、イベントの雰囲気に合わせたデザインに仕上げます。
- ディテールの追加: 地図や日時、ドレスコードなどの重要な情報を忘れずに追加しましょう。Canvaのライブラリには、美しいフォントやアイコンが豊富にあり、情報を魅力的に表示できます。
- フィードバックの収集: 完成したデザインを友人や家族に見せ、意見を求めます。外部の視点は、デザインの改善に役立ちます。
- 印刷と配布: Canvaから直接印刷を注文することも、高解像度のPDFとしてダウンロードして自宅や地元の印刷業者で印刷することもできます。デジタル招待状としてEメールやSNSで配布することも可能です。
初心者向けのヒント
- インスピレーションを探す: CanvaのデザインコミュニティやPinterestなどのプラットフォームで、インスピレーションを得ることができます。
- シンプルに始める: 最初はシンプルなデザインから始めて、徐々に複雑な要素を加えていくことが大切です。
- 色とフォントを意識する: 色は感情を伝え、フォントはメッセージのトーンを設定します。イベントの雰囲気に合わせて、これらを選びましょう。
Canvaでこんなにオリジナルな招待状が作れるなんて、次のパーティーでは試してみたいな。」 弟:「うん、自分で作ると、もらった人も特別な気持ちになれるよね
4. 1Canvaについてよくある質問
4-1. SNSコンテンツの作成
ソーシャルメディアは現代のコミュニケーションにおいて不可欠なツールです。Canvaは、SNS用の魅力的なコンテンツを手軽に作成するための機能を提供しています。以下に、SNSコンテンツ作成のためのCanvaの使用方法を紹介します。
SNSコンテンツ作成のステップ
- 目的の特定: 投稿の目的を明確にしましょう。製品の宣伝、イベントの告知、ブランドストーリーの共有など、目的に応じてコンテンツの方向性が変わります。
- サイズの選択: Instagram、Facebook、Twitterなど、投稿するSNSプラットフォームに適したサイズのテンプレートを選びます。Canvaには各SNSプラットフォームに最適化されたテンプレートが用意されています。
- ビジュアルの選定: 強力なビジュアルは、SNSでのエンゲージメントを高めます。Canvaのライブラリから魅力的な画像を選ぶか、自分の画像をアップロードしましょう。
- テキストの追加: キャッチーなキャプションやハッシュタグを加えて、メッセージを強化します。Canvaでは、多様なフォントとテキストエフェクトを使用して、テキストを目立たせることができます。
- ブランディング要素の統一: ロゴやブランドカラーを一貫して使用することで、ブランドの認知度を高めることができます。Canvaでは、これらの要素を簡単に適用できます。
- インタラクションを促す: 質問を投げかけたり、フォロワーにアクションを促すCTA(Call To Action)を加えることで、インタラクションを促します。
初心者向けのヒント
- トレンドをフォローする: SNSのトレンドを把握し、それに合わせたコンテンツを作成することで、より多くのエンゲージメントを得ることができます。
- シンプルさを保つ: 複雑なデザインよりもシンプルなものの方が、SNSでは伝わりやすいことが多いです。メッセージを明確にしましょう。
- A/Bテストを行う: 異なるデザインやメッセージで投稿を行い、どのタイプのコンテンツがより良い反応を得るかをテストします。
4-2. ロゴとブランドアイデンティティの作成
ブランドの顔とも言えるロゴは、企業や製品の印象を決定づける重要な要素です。Canvaを使用して、プロフェッショナルなロゴやブランドアイデンティティを作成する方法を見ていきましょう。
ロゴ作成のステップ
- ブランドの価値を考える: ロゴはブランドの価値や哲学を視覚的に表現するものです。まずは、ブランドが何を大切にしているのかを明確にしましょう。
- インスピレーションを集める: 他のブランドのロゴを見て、どのようなデザインが共感を呼ぶのか、どのような要素が効果的なのかを研究します。
- 色とフォントを選ぶ: ブランドのイメージに合った色とフォントを選びます。色は感情を、フォントはブランドの性格を伝えます。
- シンプルに保つ: 複雑なロゴは忘れられやすいです。シンプルで覚えやすいデザインを心がけましょう。
- テンプレートを活用する: Canvaには多様なロゴテンプレートがあります。これらを出発点として、オリジナルのロゴを作成することができます。
- フィードバックを得る: 完成したロゴ案を関係者や顧客に見せ、意見を求めます。異なる視点からのフィードバックは、デザインを洗練させるのに役立ちます。
ブランドアイデンティティの構築
- ブランドガイドラインを作成する: ブランドの色、フォント、ロゴの使用方法などを定めたガイドラインを作成します。これにより、一貫性のあるブランドイメージを保つことができます。
- マーケティング資料に統一感を持たせる: 名刺、ヘッダー、フライヤーなど、すべてのマーケティング資料にブランドアイデンティティを反映させます。
- オンラインでの一貫性: ウェブサイトやSNSのプロフィールも、ブランドアイデンティティに沿ったデザインにすることが重要です。
4-3. プレゼンテーションの作成
プレゼンテーションは、情報を伝え、聴衆を引き込むための強力なツールです。Canvaを使用して、プロフェッショナルで視覚的に魅力的なプレゼンテーションを作成する方法を見ていきましょう。
プレゼンテーション作成のステップ
- 目的の明確化: プレゼンテーションの目的をはっきりさせます。教育的なものか、営業的なものか、それとも別の目的かによって、内容とスタイルが変わってきます。
- テンプレートの選択: Canvaには多種多様なプレゼンテーションテンプレートがあります。目的に合ったテンプレートを選んで、基盤として使用します。
- コンテンツの追加: テキスト、画像、図表など、伝えたい情報を追加します。Canvaのドラッグ&ドロップ機能を使えば、これが簡単にできます。
- ビジュアルの強化: 視覚的要素はプレゼンテーションの理解を助けます。Canvaのライブラリから適切な画像やアイコンを選び、メッセージを強化しましょう。
- アニメーションの利用: Canvaでは、テキストや画像にアニメーションを加えることができます。これにより、プレゼンテーションに動きとエネルギーをもたらすことができます。
- リハーサル: 完成したプレゼンテーションを何度も練習し、スムーズに進行できるようにします。また、タイミングやトランジションの流れを確認します。
初心者向けのヒント
- シンプルに保つ: 情報過多にならないように、スライドごとに1つの主要なポイントに焦点を当てます。
- 統一感を持たせる: フォントや色、レイアウトは全体を通して統一感を持たせることが大切です。
- ストーリーテリング: プレゼンテーションに物語を持たせることで、聴衆の関心を引き、記憶に残りやすくします。
5. Canvaの使用についてのまとめ
Canvaは、デザインの専門知識がなくても、誰でも簡単にプロフェッショナルなビジュアルコンテンツを作成できるツールです。この記事を通じて、Canvaの基本的な使い方から、SNSコンテンツ、ロゴ、プレゼンテーションの作成方法までを学びました。以下に、Canvaを使用する際の重要なポイントをまとめます。
Canva使用の要点
- 多様なテンプレート: Canvaには、さまざまな目的に合わせたテンプレートが豊富に用意されています。これらを活用することで、デザイン作業を迅速かつ効率的に行うことができます。
- 直感的な操作性: ドラッグ&ドロップ機能や編集ツールが直感的で、初心者でも簡単に扱うことが可能です。
- カスタマイズ性: テンプレートはあくまで基盤であり、色、フォント、画像などを自由にカスタマイズして、オリジナリティあふれるデザインを作成できます。
- コラボレーション機能: チームメンバーとの共同作業が可能で、リアルタイムでのデザインの共有やフィードバックが行えます。
- アクセシビリティ: ウェブベースであるため、インターネットに接続されたどのデバイスからでもアクセスできます。
初心者へのアドバイス
- 練習を積む: Canvaの機能を最大限に活用するには、実際に多くのデザインを作成してみることが重要です。
- インスピレーションを探す: Canvaのデザインコミュニティや他のユーザーが作成したデザインからインスピレーションを得ることができます。
- リソースを活用する: Canvaは、デザインのヒントやチュートリアルを提供するリソースも豊富に備えています。これらを利用してスキルを向上させましょう。
Canvaを使いこなすことで、ビジネスのプレゼンテーションから日常のSNS投稿まで、あらゆるビジュアルコンテンツを次のレベルに引き上げることができます。今回学んだことを基に、あなたもCanvaで創造性を発揮してみてください。
ここまでお読みいただきありがとうございます。
「副業スターター。」では、この記事以外にもビジネスに役立つ、副業を加速させる情報をたくさん解説していますので、ぜひ関連の記事もご覧ください。
 おだんご
おだんご「副業ってどんなものがある?誰でもできる?」と副業に少しでも興味がある方は、こちらの記事から探してみてくださいね



この記事が役に立ったと思ったら、下にあるSNSボタンから共有してね